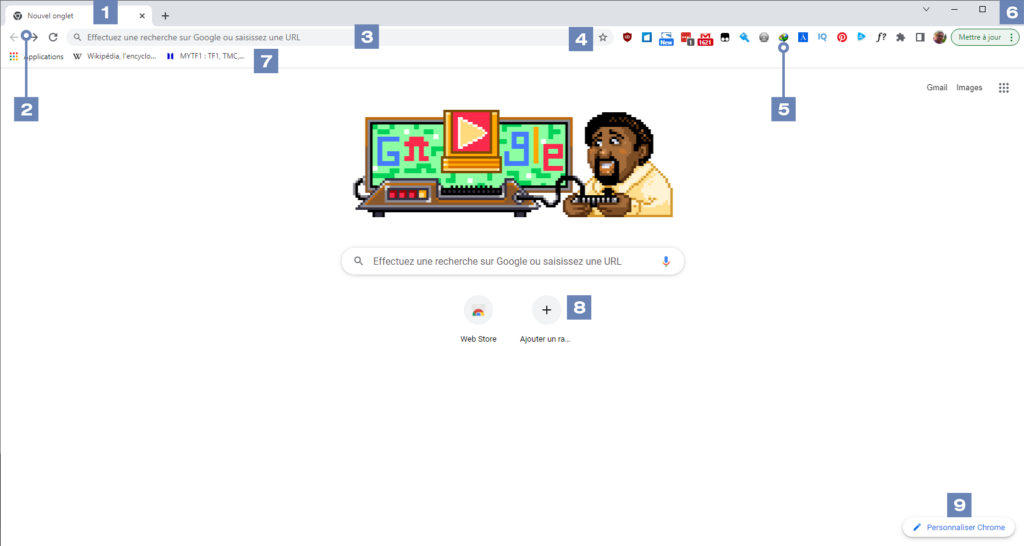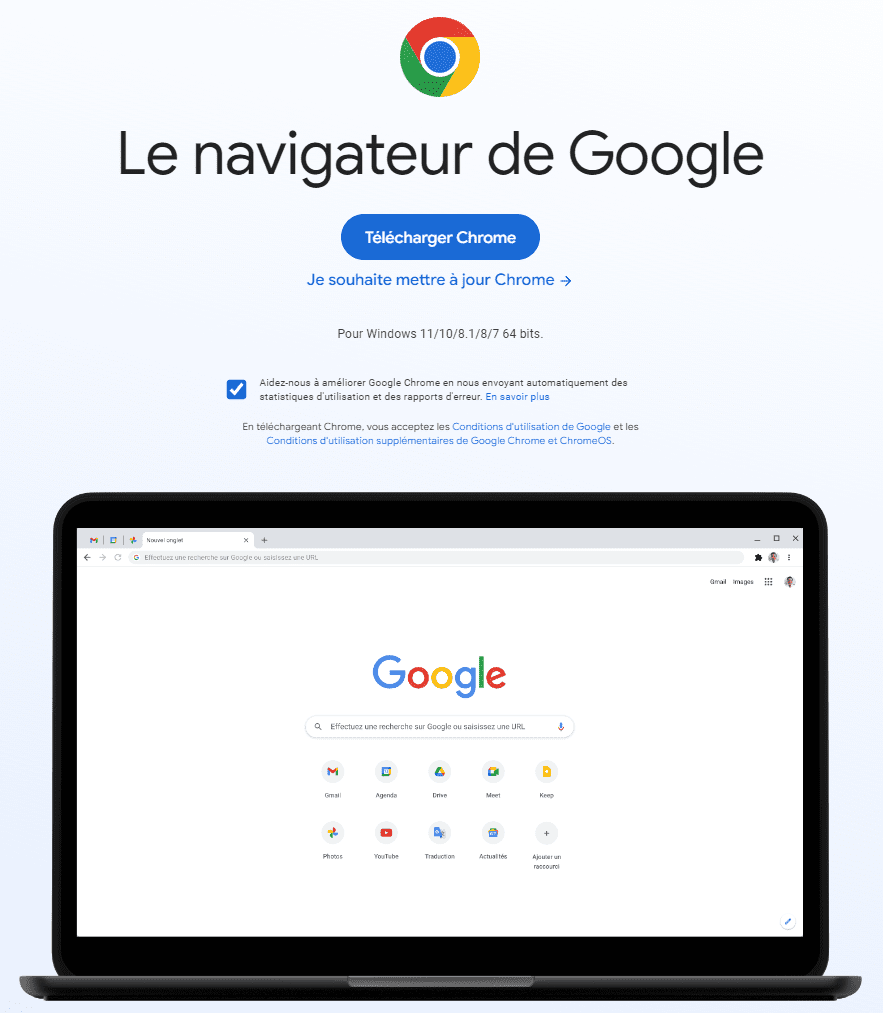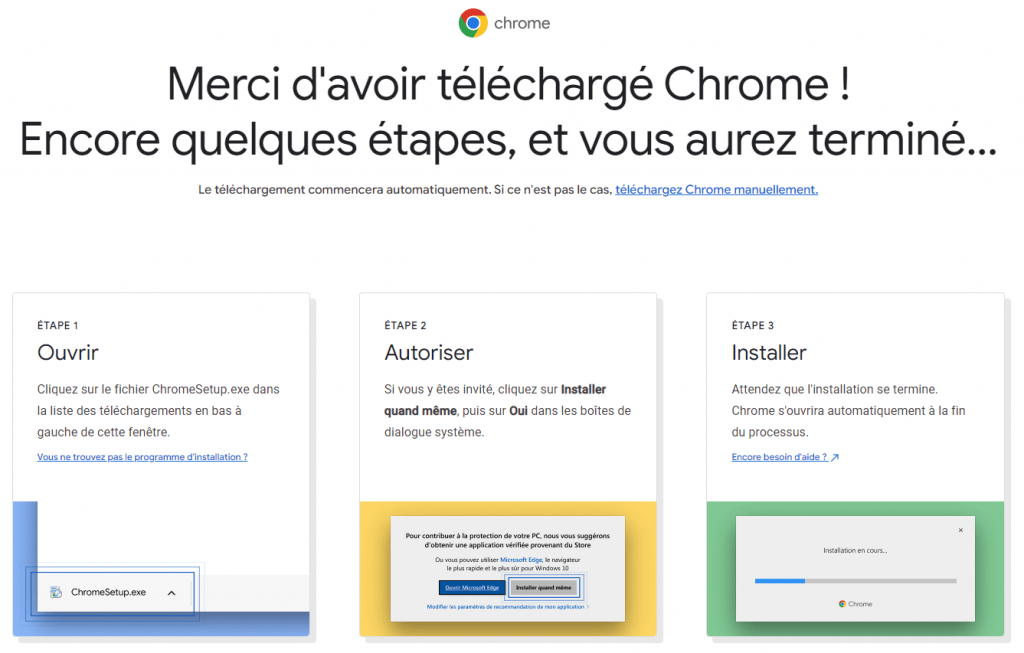Démarrer avec Chrome
Google Chrome est bien plus qu’un simple navigateur Web alternatif. Si tu cherches à utiliser la suite d’applications Google à un certain niveau, nous te conseillons vivement de télécharger Chrome maintenant !
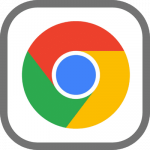
Que vas-tu apprendre dans cet article ?
A bien démarrer dans l'utilisation de Google Chrome.