Fin du défi dans :
Table des matières
Apprends à connaître Python
Python est le plus grand langage de programmation informatique jamais créé. Il te permet d’exploiter pleinement la puissance d’un ordinateur, dans un langage propre et facile à comprendre.
Qu'est-ce que la programmation ?
Il est utile de comprendre ce qu’est un langage de programmation avant d’essayer d’en apprendre un, et Python est différent. Voyons comment Python a vu le jour et quels sont ses liens avec d’autres langages.
PYTHON
Un langage de programmation est une liste d’instructions qu’un ordinateur suit. Ces instructions peuvent être aussi simples que l’affichage de ton nom ou la lecture d’un fichier musical, ou aussi complexes que la construction d’un monde virtuel entier. Python est un langage de programmation conçu à la fin des années 1980 par Guido van Rossum au Centrum Wiskunde & Informatica (CWI) aux Pays-Bas pour succéder au langage ABC.

Recettes de cuisine
Les programmes sont comme des recettes pour l’ordinateur. Une recette pour faire un gâteau pourrait être la suivante :
Mets 100 grammes de farine avec un peu de levure dans un bol.
Ajoute 100 grammes de beurre dans le bol.
Ajoute 100 millilitres de lait.
Fais cuire pendant une demi-heure.
Code
Tout comme une recette, un programme est constitué d’instructions que tu dois suivre dans l’ordre. Un programme qui décrit un gâteau pourrait se présenter comme suit :
bol = []
farine = 100
beurre = 50
lait = 100
bol.append([farine,beurre,lait])
gateau.cuire(bol)
Commandes du programme
Il se peut que tu ne comprennes pas certaines commandes Python, comme bol.append et gateau.cuire(bol). La première est une liste, la seconde un objet ; nous verrons les deux dans le programme. L’essentiel est de savoir qu’il est facile de lire les commandes en Python. Une fois que tu sais ce que font les commandes, il est facile de comprendre comment fonctionne un programme.
Langages de haut niveau
Les langages informatiques faciles à lire sont dits “de haut niveau”. Cela s’explique par le fait qu’ils survolent le matériel (également appelé “le métal”). Les langages qui “volent près du métal”, comme l’Assembleur, sont connus sous le nom de “bas niveau”. Les commandes des langages de bas niveau se lisent un peu comme ceci : msg db ,0xa len equ $ – msg.
Le zen de Python
Python te permet d’accéder à toute la puissance d’un ordinateur dans un langage que les humains peuvent comprendre. Derrière tout cela se cache une philosophie appelée “Le Zen de Python”. Il s’agit d’une collection de 20 principes logiciels qui influencent la conception du langage. Les principes comprennent “Le beau est mieux que le laid” et “Le simple est mieux que le complexe”. Tape import this dans Python et il affichera tous les principes.
Comment configurer Python sous Windows
Les utilisateurs de Windows peuvent facilement installer la dernière version de Python via la page principale de téléchargement de Python. Alors que la plupart des développeurs Python chevronnés évitent Windows comme plateforme de choix pour construire leur code, c’est toujours un point de départ idéal pour les débutants.
Installation de Python 3.X
Microsoft Windows n’est pas livré avec Python préinstallé en standard, tu devras donc l’installer toi-même manuellement. Heureusement, c’est un processus facile à suivre.
ÉTAPE 1
➽ Commence par ouvrir ton navigateur web sur www.python.org/downloads/. Cherche le bouton indiquant le lien de téléchargement pour Python 3.x.x (dans notre cas, il s’agit de Python 3.12.2, mais comme nous l’avons mentionné, il se peut que tu voies des versions ultérieures de 3).
ÉTAPE 2
➽ Clique sur le bouton de téléchargement de la version 3.x.x, et enregistre le fichier dans ton dossier Téléchargements. Lorsque le fichier est téléchargé, double-clique sur l’exécutable et l’assistant d’installation de Python se lance. A partir de là, deux choix s’offrent à toi : Installer maintenant (Install Now) et Personnaliser l’installation (Customize installation). Nous te recommandons d’opter pour le lien Personnaliser l’installation.
ÉTAPE 3
➽ Choisir l’option Personnaliser te permet de spécifier certains paramètres, et bien que tu puisses rester avec les valeurs par défaut, c’est une bonne habitude à prendre car parfois (pas avec Python, heureusement) les installateurs peuvent inclure des fonctionnalités supplémentaires non désirées. Sur le premier écran disponible, assure toi que toutes les cases sont cochées et clique sur le bouton Suivant (Next).
ÉTAPE 4
➽ La page suivante d’options comprend quelques ajouts intéressants à Python. Assure toi que les options Associer les fichiers à Python, Créer des raccourcis, Ajouter Python aux variables d’environnement, Précompiler la bibliothèque standard et Installer pour tous les utilisateurs sont cochées. Ces options faciliteront grandement l’utilisation ultérieure de Python. Clique sur Installer (Install) lorsque tu es prêt à continuer.
ÉTAPE 5
➽ Il se peut que tu doives confirmer l’installation à l’aide de la notification d’authentification de Windows. Clique simplement sur Oui et Python commencera à s’installer. Une fois l’installation terminée, la dernière page de l’assistant Python te permettra de consulter les dernières notes de version et de suivre quelques tutoriels en ligne.
ÉTAPE 6
➽ Les utilisateurs de Windows 10 trouveront désormais le Python 3.x.x installé au sein de la section Récemment ajoutés du bouton Démarrer. Le lien Python 3.12 (64 bits), lancera la version en ligne de commande de Python lorsqu’il sera cliqué (nous y reviendrons dans un instant). Pour ouvrir IDLE, tape IDLE dans le menu Démarrer de Windows.
ÉTAPE 8
➽ Si tu cliques à nouveau sur le bouton Démarrer de Windows, et que tu tapes cette fois-ci : CMD, tu verras apparaître le lien de l’Invite de commande. Clique dessus pour accéder à l’environnement de ligne de commande de Windows. Pour entrer dans Python dans la ligne de commande, tu dois taper : python et appuyer sur Entrée.
ÉTAPE 9
➽ La version en ligne de commande de Python fonctionne de la même manière que le Shell que tu as ouvert à l’étape 7 ; remarque les trois flèches orientées vers la droite (>>>). Bien qu’il s’agisse d’un environnement tout à fait correct, il n’est pas très convivial, alors laisse la ligne de commande pour l’instant. Entre : exit() pour quitter et fermer la fenêtre de l’Invite de commande.
Comment configurer Python sur un Mac
Si tu utilises un Mac d’Apple, l’installation de Python est incroyablement facile. En fait, une version de Python est déjà installée. Cependant, tu dois t’assurer que tu utilises la dernière version.
Installation de Python
Le système d’exploitation d’Apple est livré avec Python, tu n’as donc pas besoin de l’installer séparément. Cependant, Apple ne met pas Python à jour très souvent et tu utilises probablement une version plus ancienne. Il est donc logique de vérifier et de mettre à jour d’abord.
ÉTAPE 1
➽ Ouvre une nouvelle fenêtre Terminal en cliquant sur Go > Utilities, puis en double-cliquant sur l’icône Terminal. Entre maintenant : python –version. Tu devrais voir apparaître “Python 2.5.1” et même plus récent, si Apple a mis à jour le système d’exploitation et l’installation de Python. Dans tous les cas, il est préférable de vérifier la dernière version.
ÉTAPE 2
➽ Ouvre Safari et rends toi sur www.python.org/downloads/. Comme pour la procédure d’installation de Windows, tu peux voir un seul bouton de téléchargement. Note que les numéros de version peuvent être différents en raison des versions fréquentes de Python.
ÉTAPE 3
➽ Clique sur la dernière version de Python 3.x, dans notre cas il s’agit du bouton de téléchargement de Python 3.6.2. Cela téléchargera automatiquement la dernière version de Python et, selon la configuration de ton Mac, cela lancera automatiquement l’assistant d’installation.
ÉTAPE 4
➽ Lorsque l’assistant d’installation de Python est ouvert, clique sur le bouton Continuer pour commencer l’installation. Cela vaut la peine de prendre un moment pour lire la section des informations importantes, au cas où elle ferait référence à quelque chose qui s’applique à ta version de macOS. Lorsque tu es prêt, clique à nouveau sur Continuer.
ÉTAPE 5
➽ La section suivante détaille le contrat de licence du logiciel, et bien qu’il ne soit pas particulièrement intéressant pour la plupart des gens, il vaut la peine d’être lu. Lorsque tu es prêt, clique à nouveau sur le bouton Continuer.
ÉTAPE 6
➽ Enfin, tu verras la quantité d’espace que Python occupera sur ton système et un bouton Installer, sur lequel tu dois cliquer pour lancer l’installation de Python 3.x sur ton Mac. Il se peut que tu doives entrer ton mot de passe pour authentifier le processus d’installation.
ÉTAPE 7
➽ L’installation ne devrait pas prendre trop de temps ; l’ancien Mac Mini que nous avons utilisé dans cette section est un peu plus lent que les machines Mac plus modernes et il n’a fallu qu’une trentaine de secondes pour que l’invite Installation Successful s’affiche.
ÉTAPE 8
➽ Il ne reste plus grand-chose à faire dans l’assistant d’installation de Python, tu peux donc cliquer sur le bouton Fermer. Si tu retournes maintenant dans une session Terminal et que tu saisis à nouveau la commande : python3 –version, tu peux voir que la nouvelle version est maintenant listée. Pour entrer la version de Python en ligne de commande, tu dois entrer : python3. Pour sortir, c’est : exit().
ÉTAPE 9
➽ Tu dois chercher l’IDLE Python dans le Finder ; quand tu l’as trouvé, clique dessus pour le lancer et il devrait ressembler à la version de l’IDLE Windows montrée dans la section supérieure. La seule différence est la plate-forme matérielle détectée par Mac sur laquelle il s’exécute.
ÉTAPE 10
➽ Les anciennes versions de Mac peuvent avoir des problèmes avec la nouvelle version de Python, auquel cas tu devras revenir à une version antérieure de Python 3.x. Tant que tu utilises Python 3.x, le code fonctionnera pour toi.
Comment configurer Python sur Linux
Une version 2.x de Python est déjà installée dans la plupart des distributions Linux, mais comme nous allons utiliser Python 3.x, il y a un peu de travail à faire avant de l’obtenir. Heureusement, ce n’est pas trop difficile.
Pingouin Python
Linux est un système d’exploitation tellement diversifié qu’il est souvent difficile de définir une seule façon de faire quelque chose. Différentes distributions procèdent à l’installation de logiciels de différentes manières, nous nous en tiendrons donc à Linux Mint 21.3 pour ce tutoriel particulier.
ÉTAPE 3
➽ Certaines distributions Linux mettent automatiquement à jour l’installation de Python vers les dernières versions chaque fois que le système est mis à jour. Pour vérifier, fais d’abord une mise à jour du système et une mise à niveau avec : sudo apt-get update && sudo apt-get upgrade
Saisis ton mot de passe et laisse le système effectuer les éventuelles mises à jour.
ÉTAPE 4
➽ Une fois la mise à jour et la mise à niveau terminées, tu devras peut-être répondre “Y” pour autoriser toute mise à niveau, entre : python3 –version pour voir si Python 3.x est mis à jour ou même installé. Dans le cas de Linux Mint, la version que nous avons est Python 3.10.12, ce qui nous convient parfaitement.
ÉTAPE 5
➽ Cependant, si tu veux la dernière version, 3.12.2 selon le site web de Python au moment où j’écris ces lignes, tu dois construire Python à partir des sources. Commence par entrer ces commandes dans le Terminal :
sudo apt-get install build-essential checkinstall
sudo apt-get install libreadline-gplv2-dev libncursesw5-dev libssl-dev libsqlite3-dev tk-dev libgdbm-dev libc6-dev libbz2-dev
ÉTAPE 6
➽ Ouvre ton navigateur web Linux et va sur la page de téléchargement de Python : www.python.org/downloads/. Clique sur Download Python 3.12.2 (ou la version sur laquelle il est affiché) pour télécharger le fichier source Python-3.12.2.tar.xz.
ÉTAPE 10
➽ Tu as aussi besoin de PIP (Pip Installs Packages) qui est un outil pour t’aider à installer plus de modules et d’extras.
Entre : sudo apt-get install python3-pip
PIP est installé ; vérifie la dernière mise à jour avec :
pip3 install –upgrade pip
Une fois terminé, ferme le Terminal et Python 3.x sera disponible via la section Programmation dans le menu de ta distribution.
Le défi de la semaine
Ton défi cette semaine :
Tester le programme pour cuire un gâteau et obtenir l’affichage du résultat à l’écran.
Partage en commentaire ton résultat.

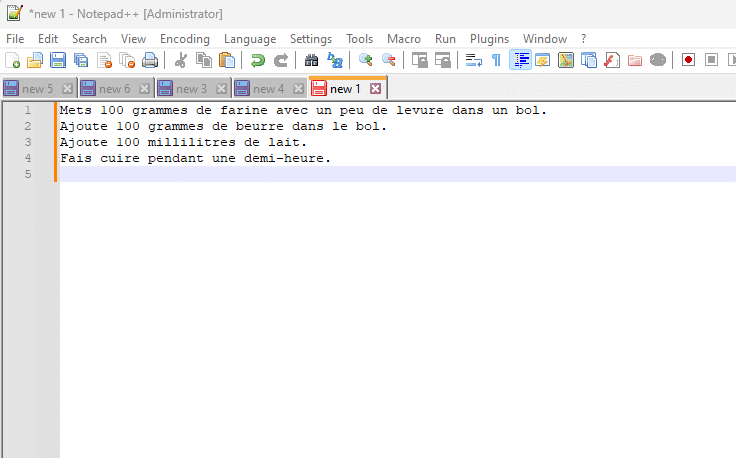
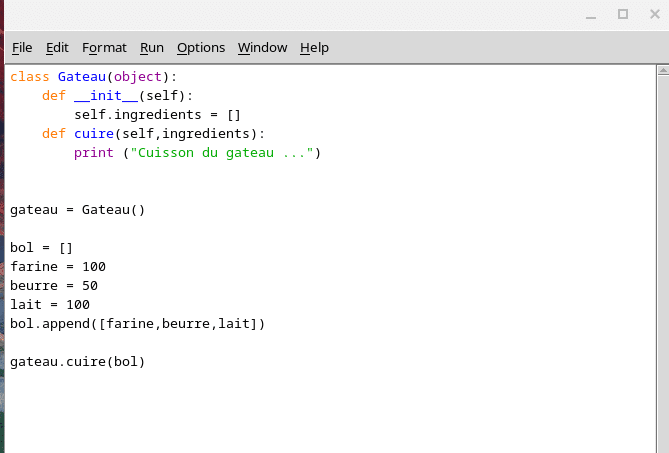
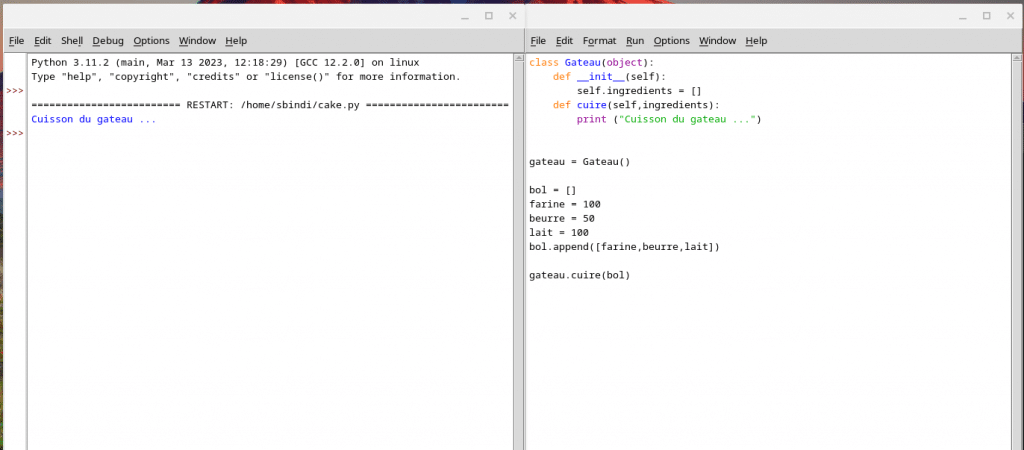
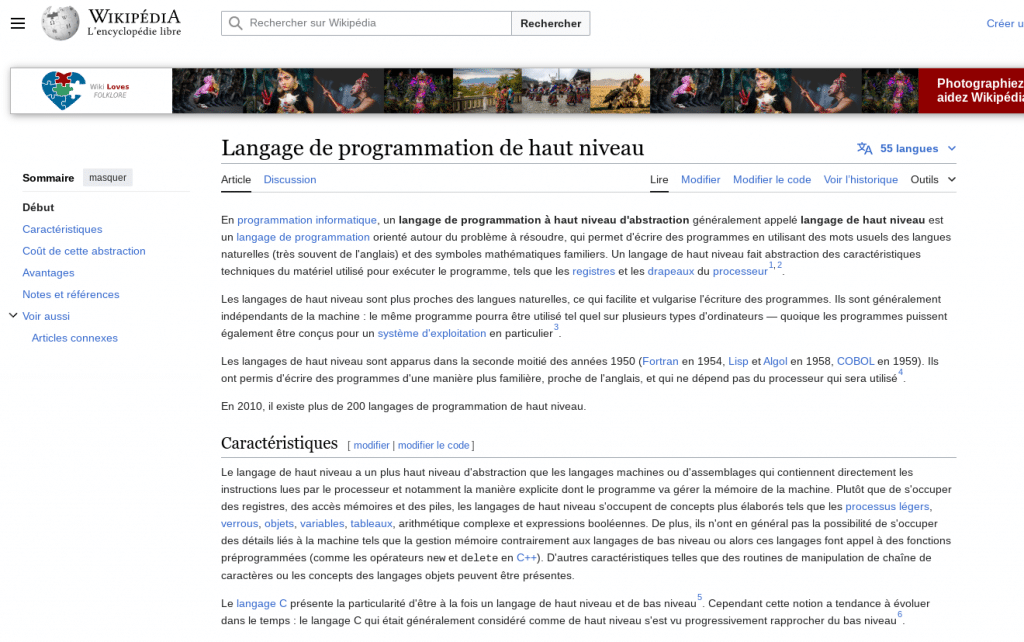
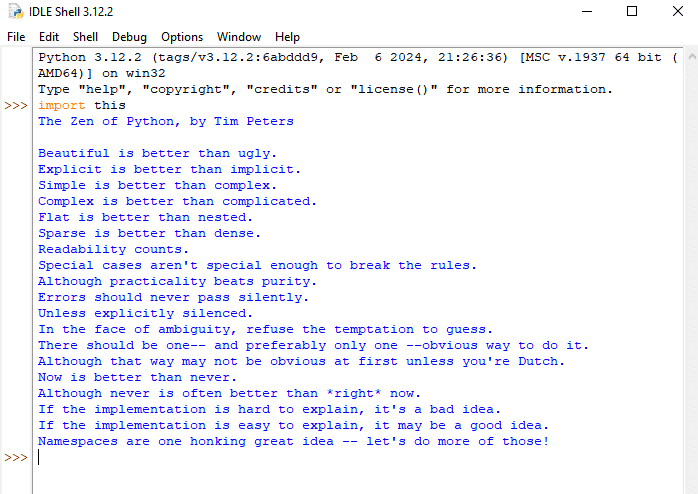
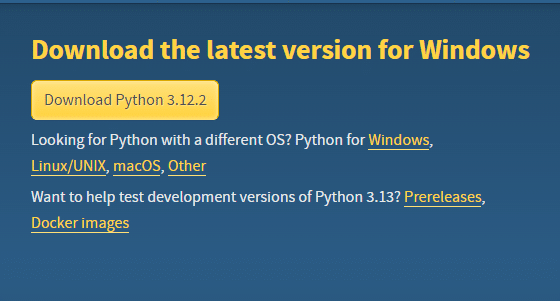
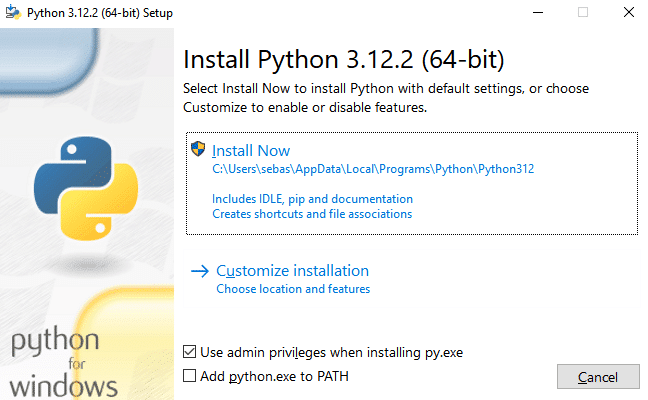
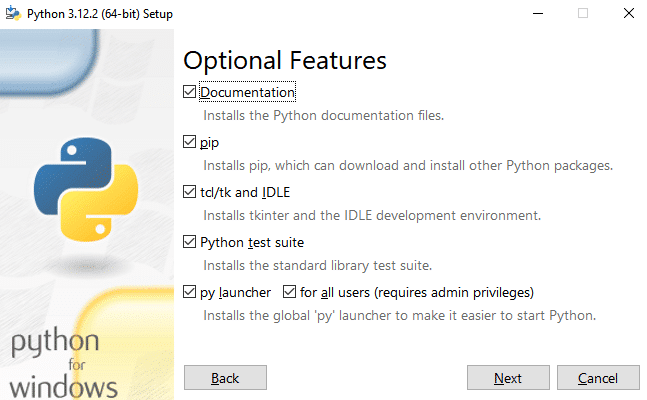
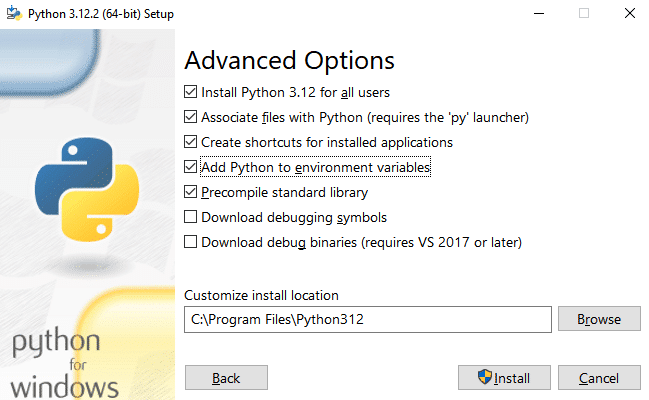
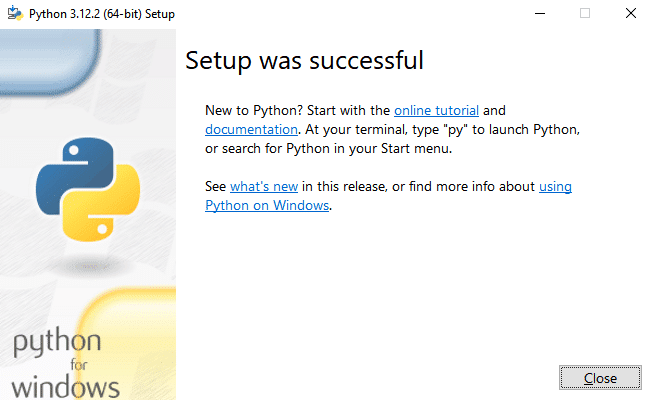
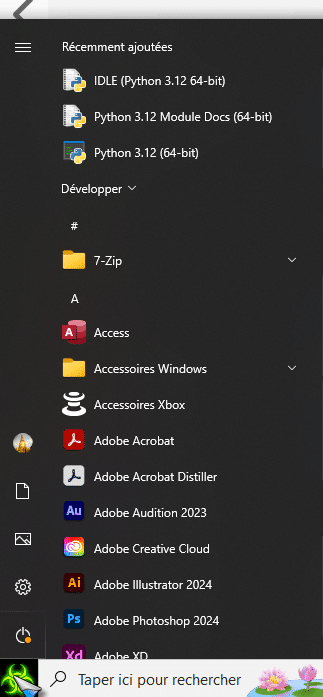
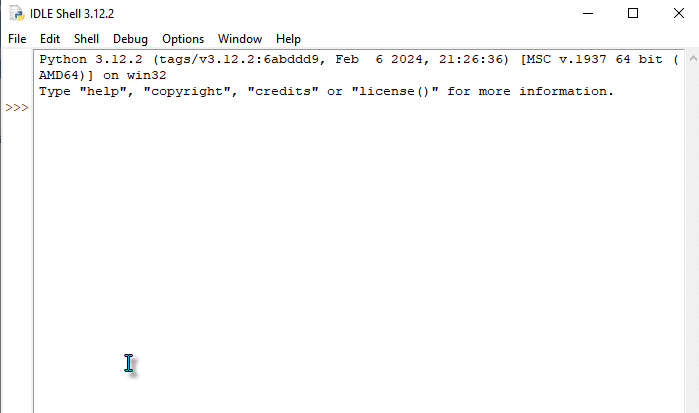
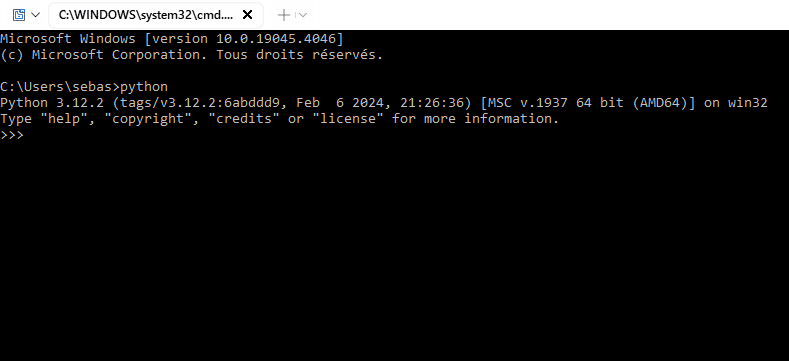
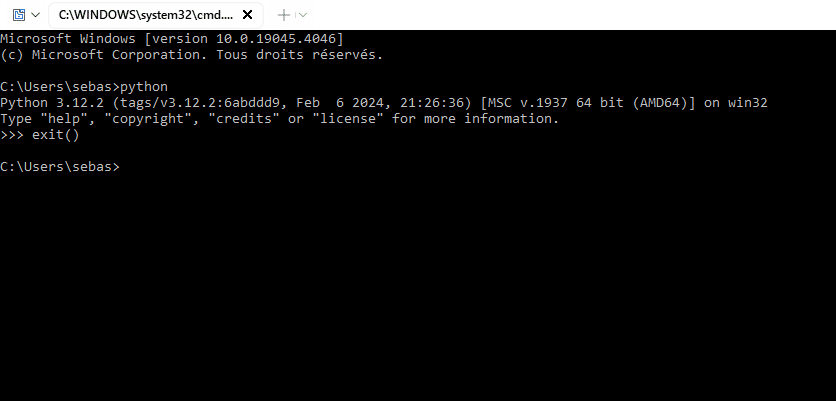

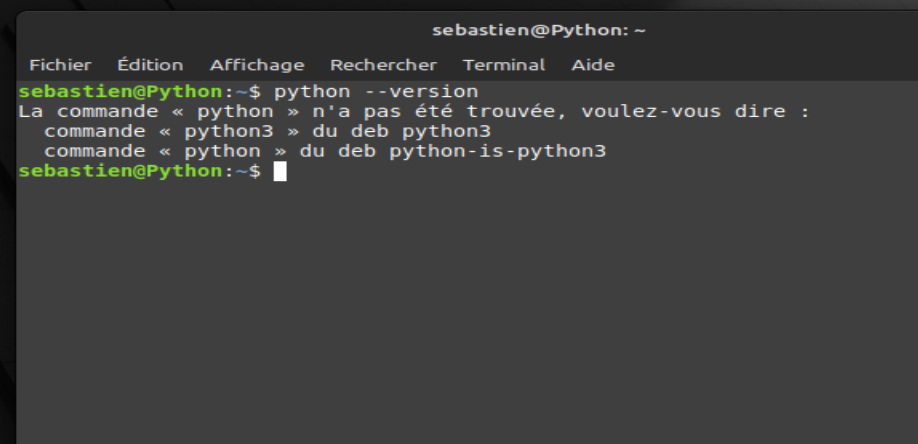
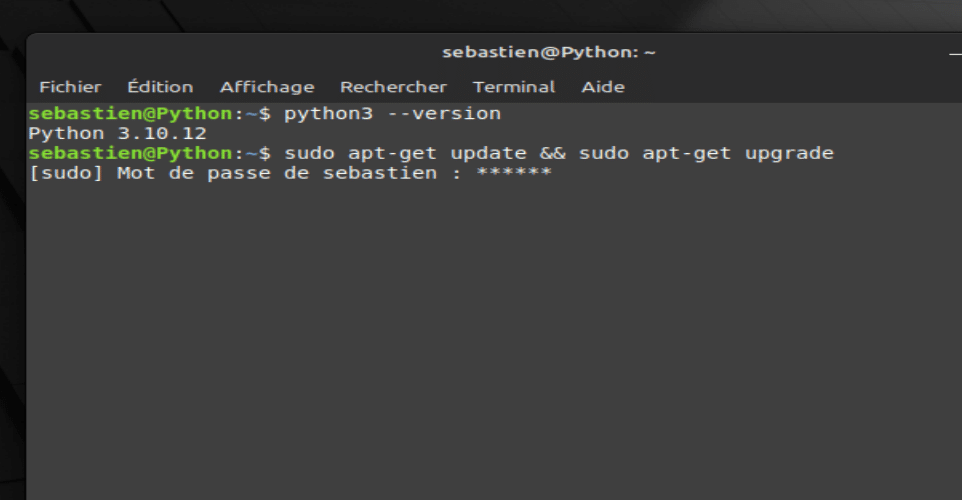
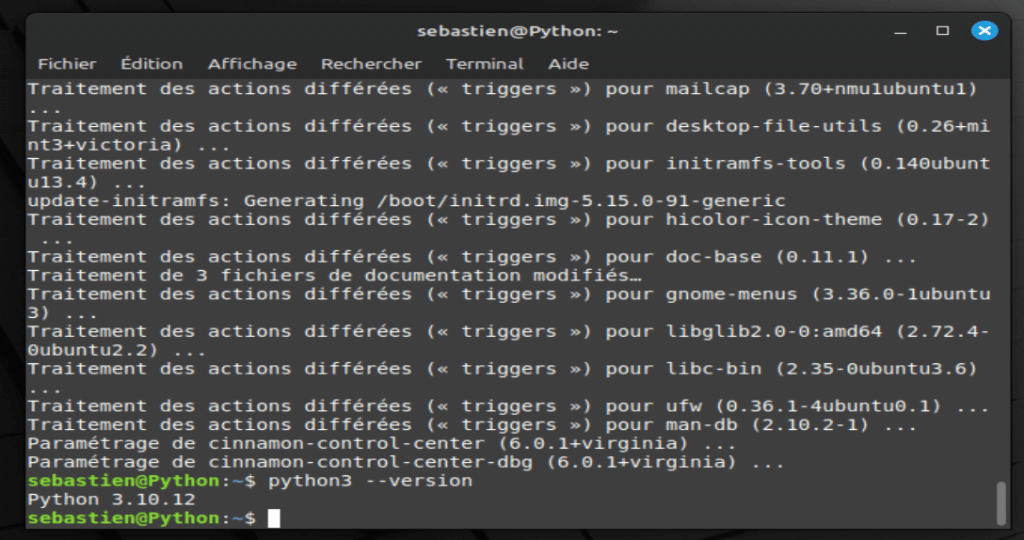
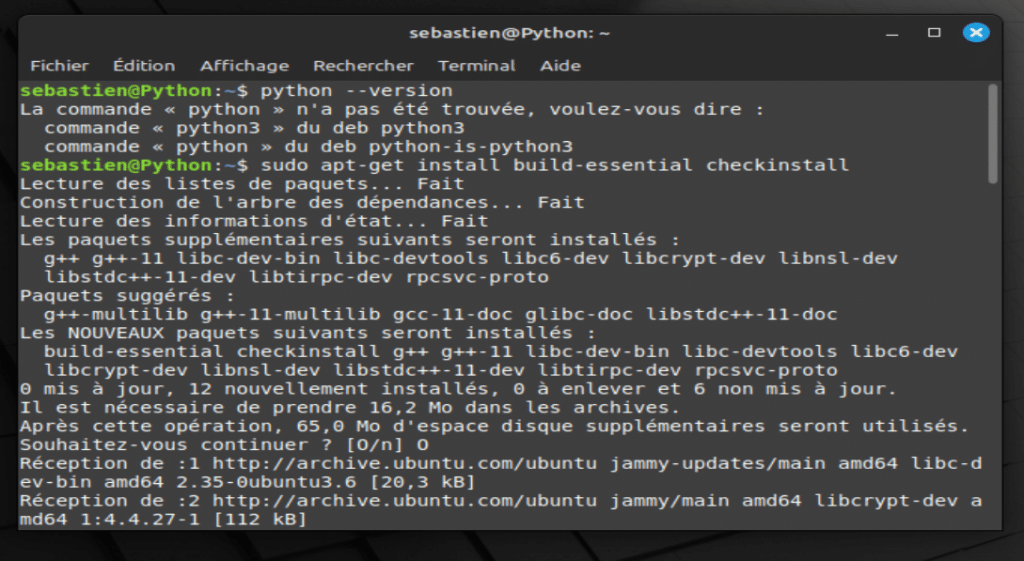
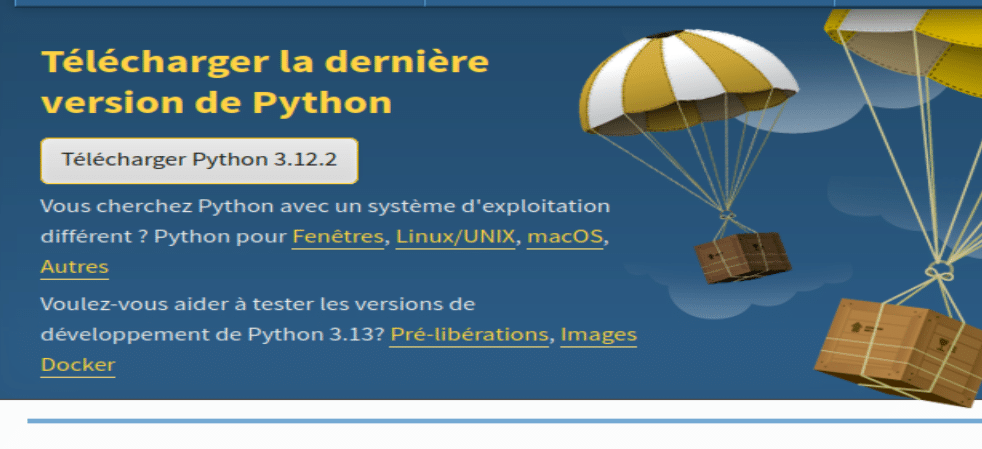
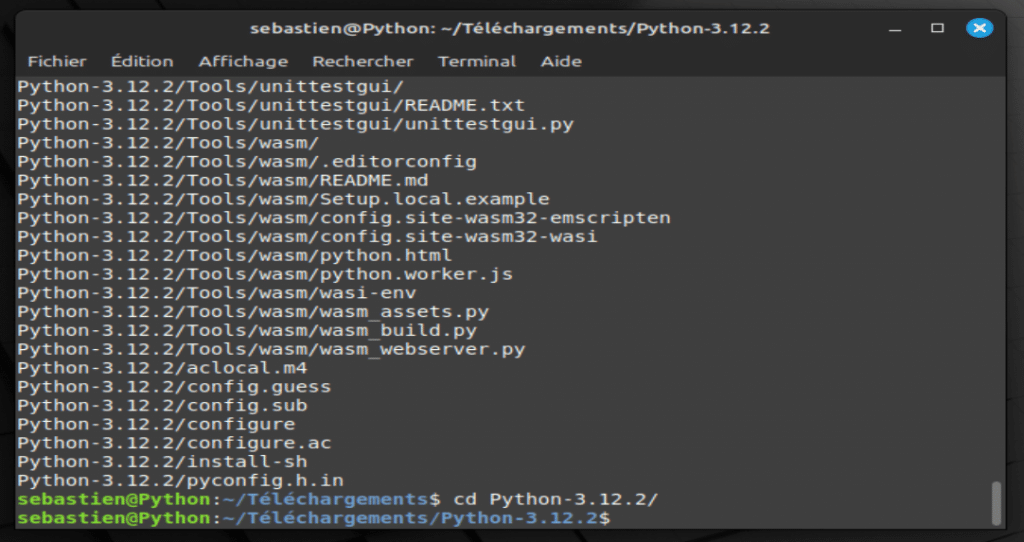
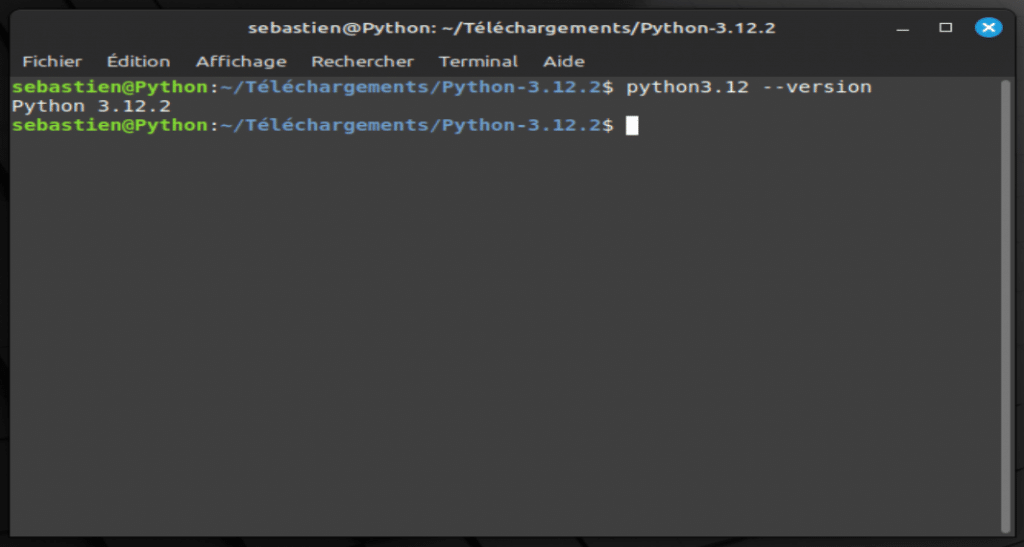




Si tu réussi à faire le défi en principe ton IDLE Python afficher : Je prépare le gâteau …
Partage ici ta réussite et une capture écran sur notre canal telegram afin que tout le monde puisse t’encourage à continuer dans ta réussite.
Bonjour,
je suis pas mal débordée, donc je ne le ferai pas, ou pas maintenant.
Mais c’est vraiment le genre d’apprentissage qui pourrait m’intéresser.
En plus, c’est bien fait. 🙂