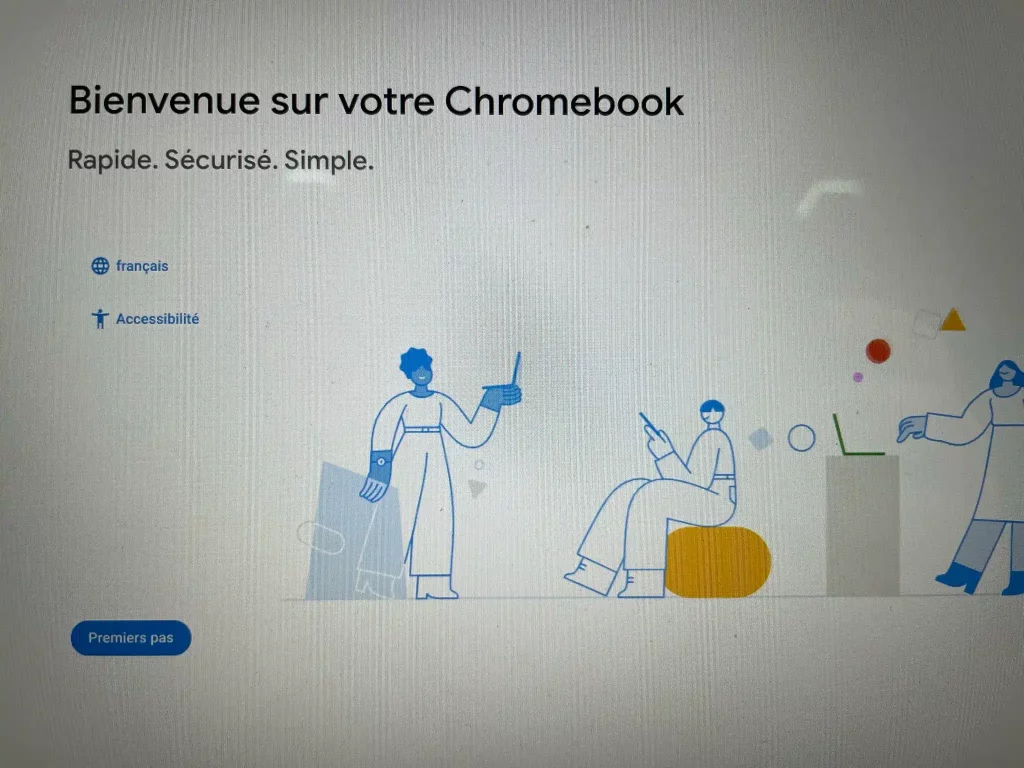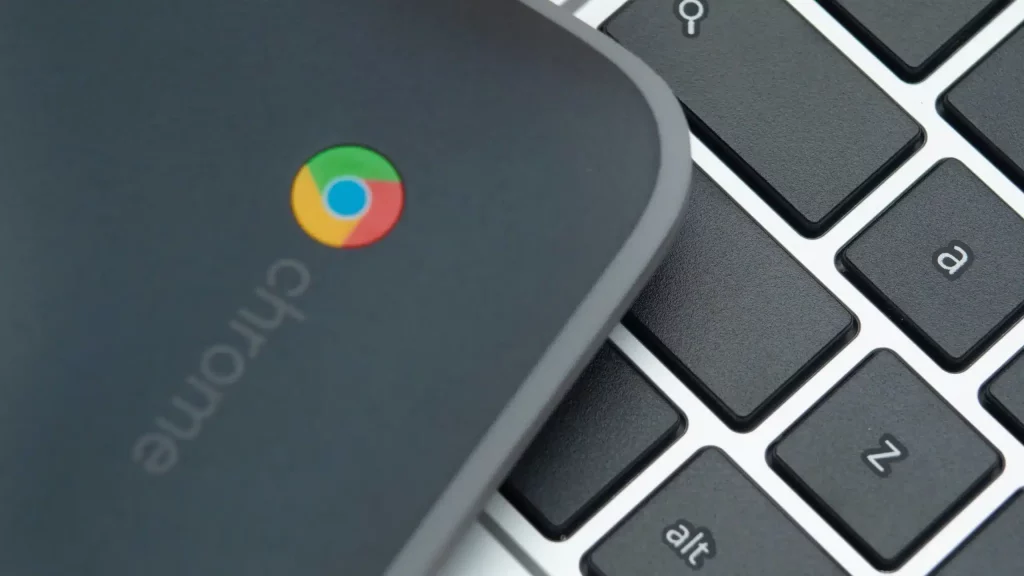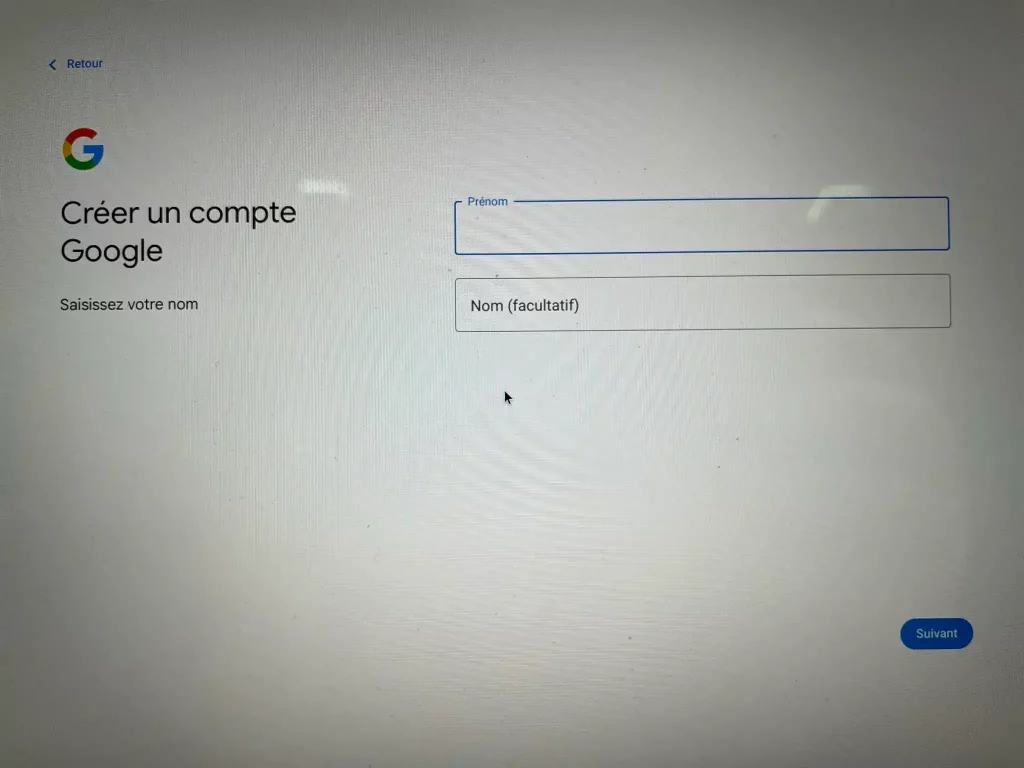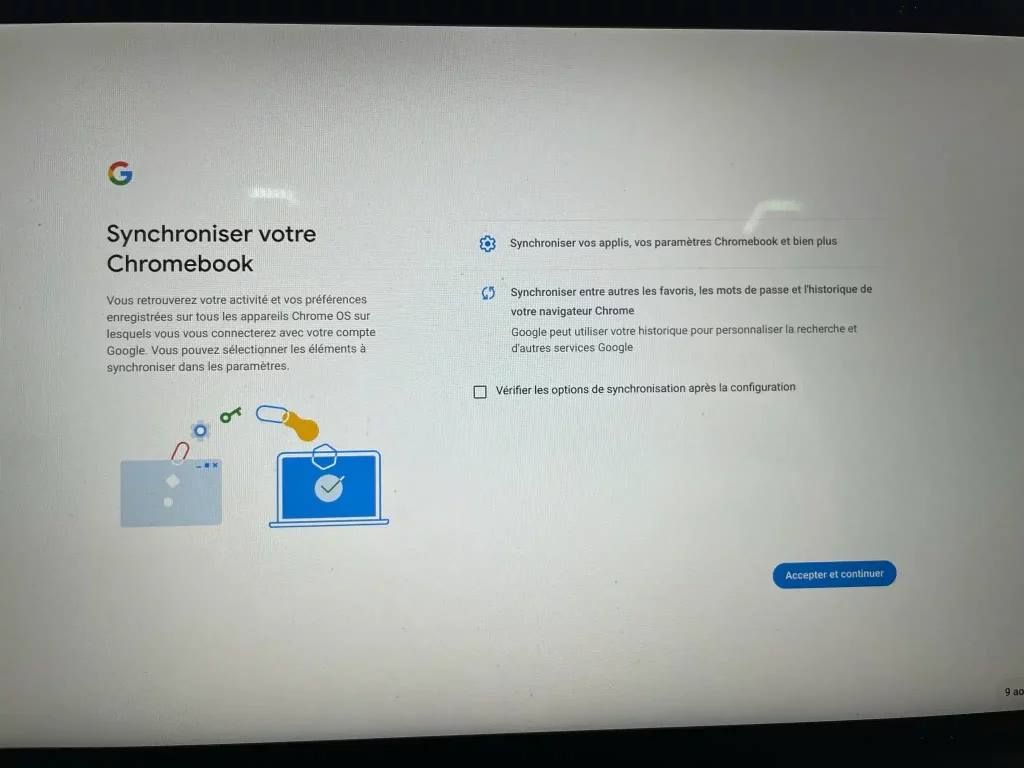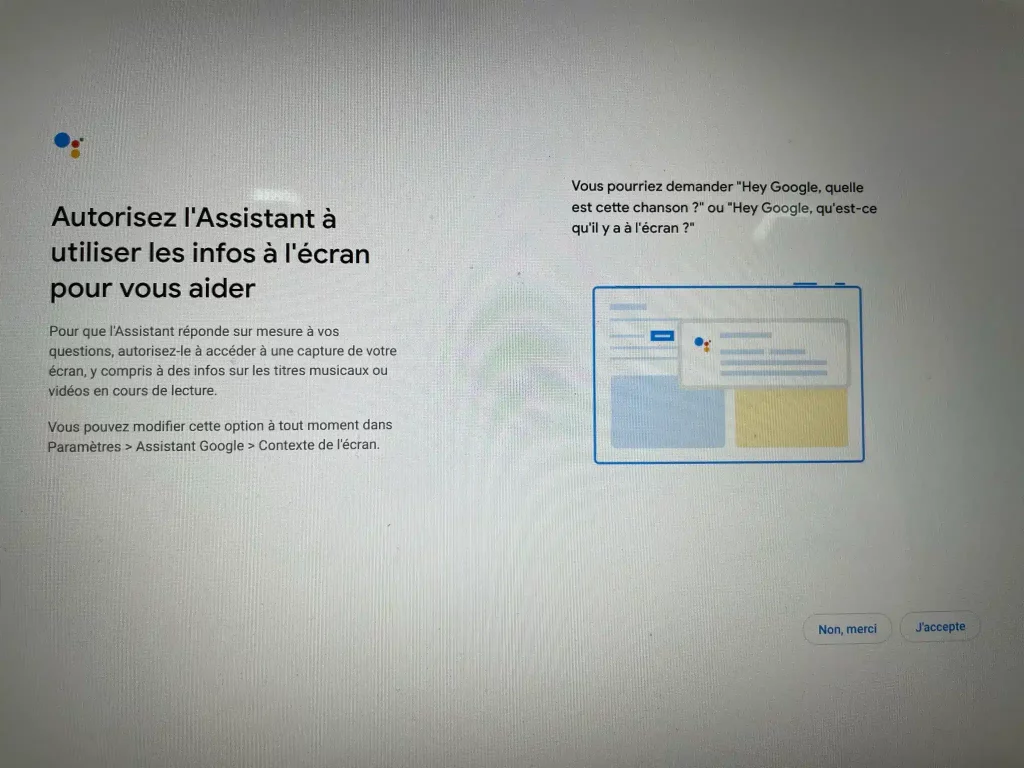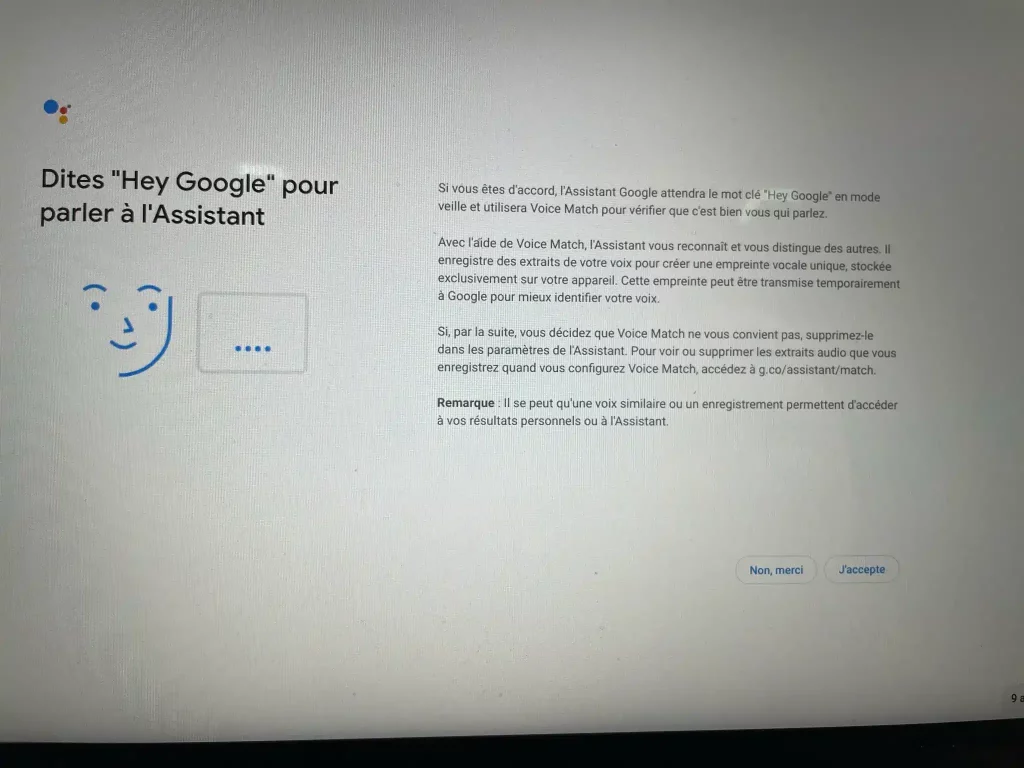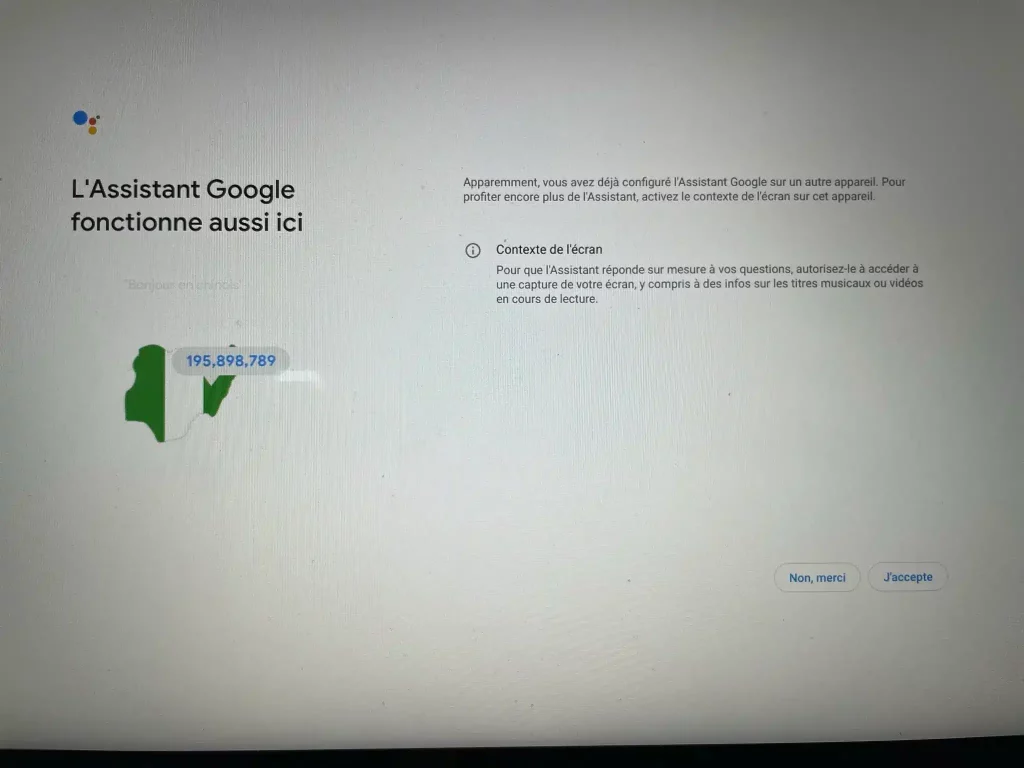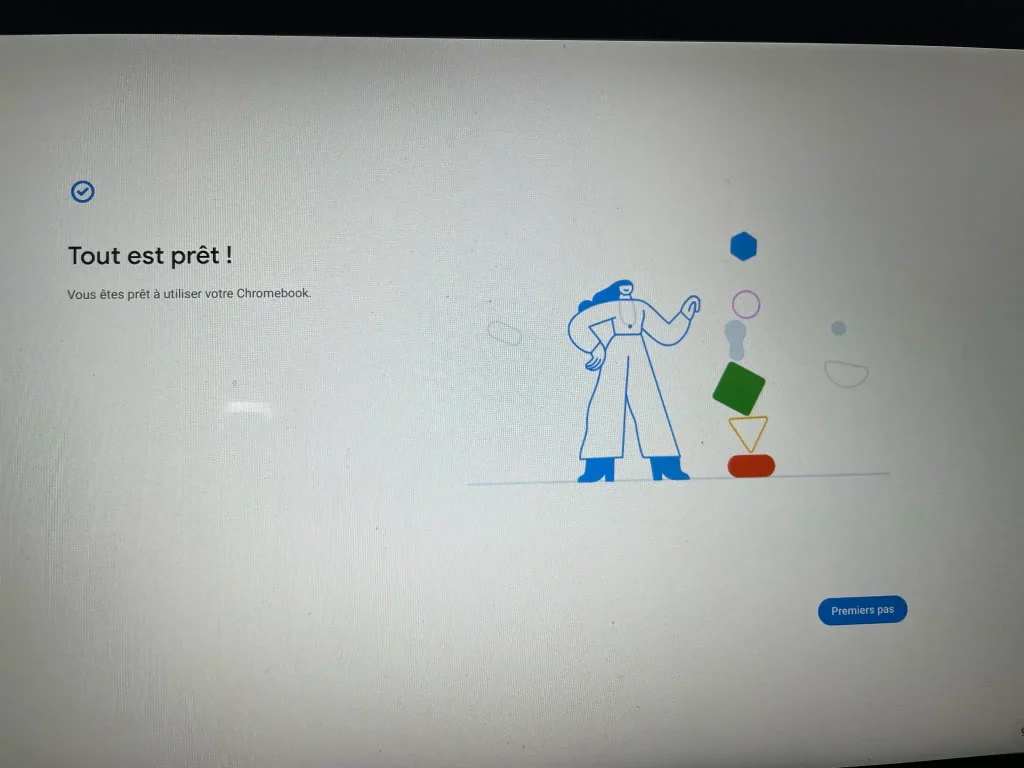Pour commencer
Tu as déballé ton incroyable nouveau Chromebook, tu as pris beaucoup de plaisir à regarder ses merveilleux contours, son aspect aluminium brossé et ses boutons brillants. Il est maintenant temps de le configurer et de te connecter avec ton compte Google.
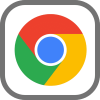
Que vas-tu apprendre dans cet article ?
Dans cet article tu apprendras à quoi sert Chrome OS.