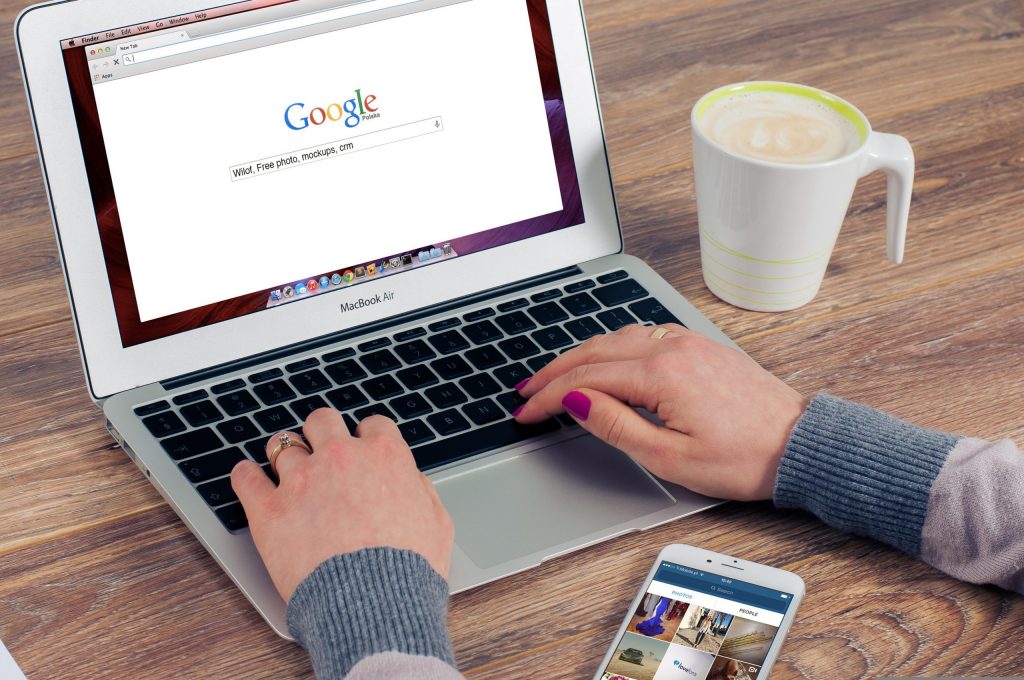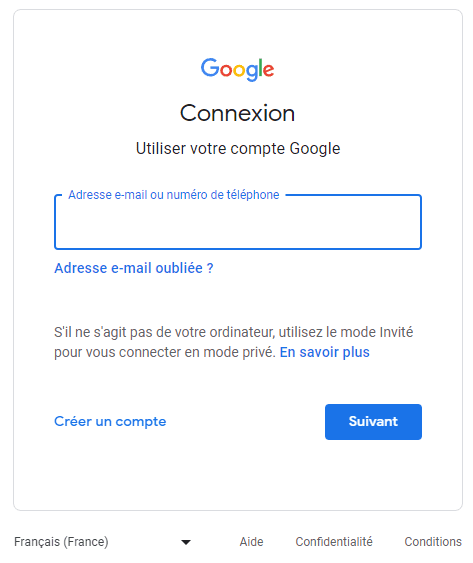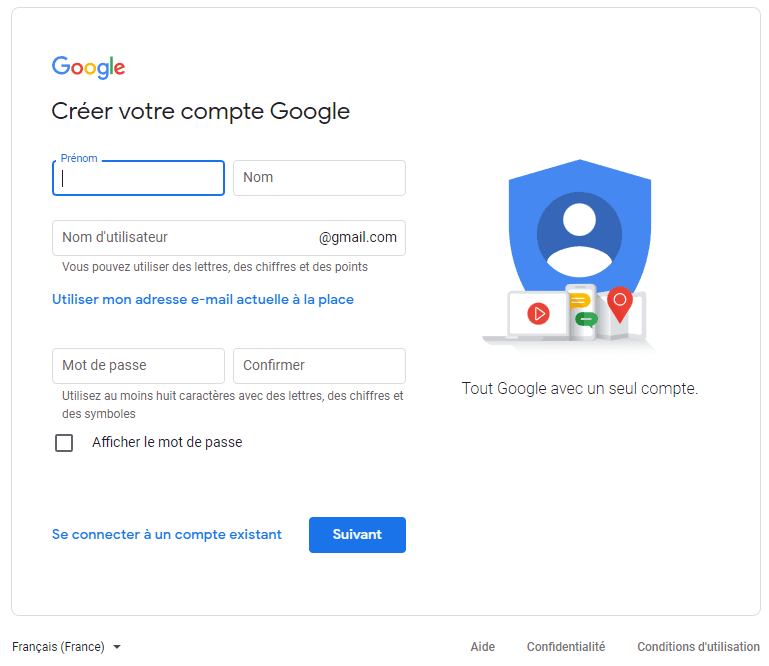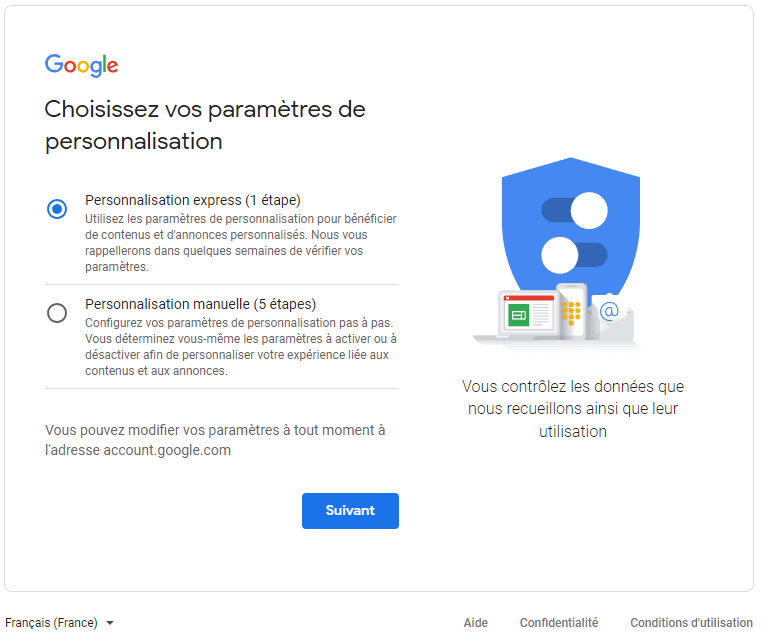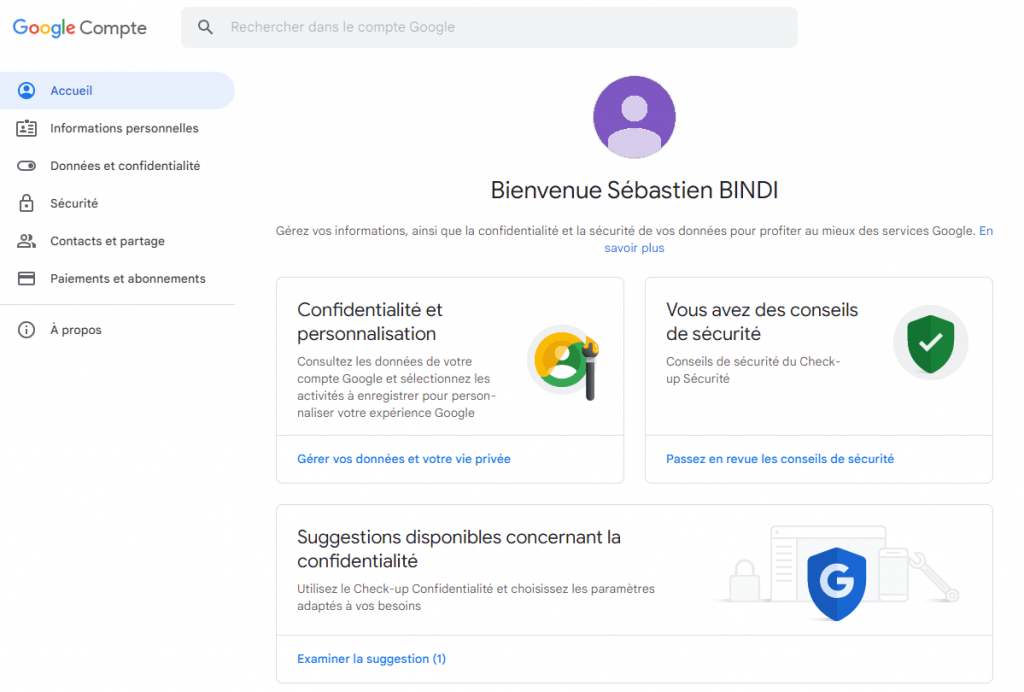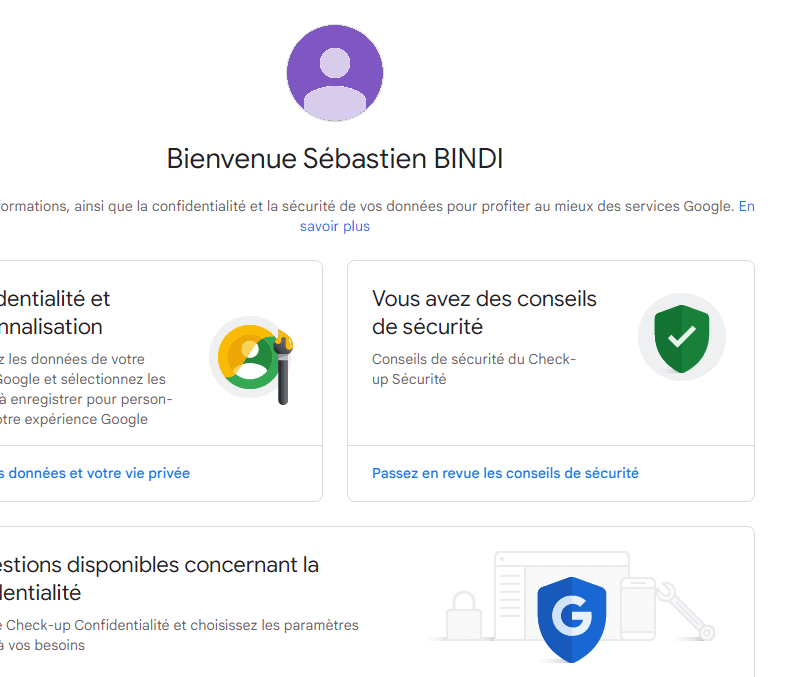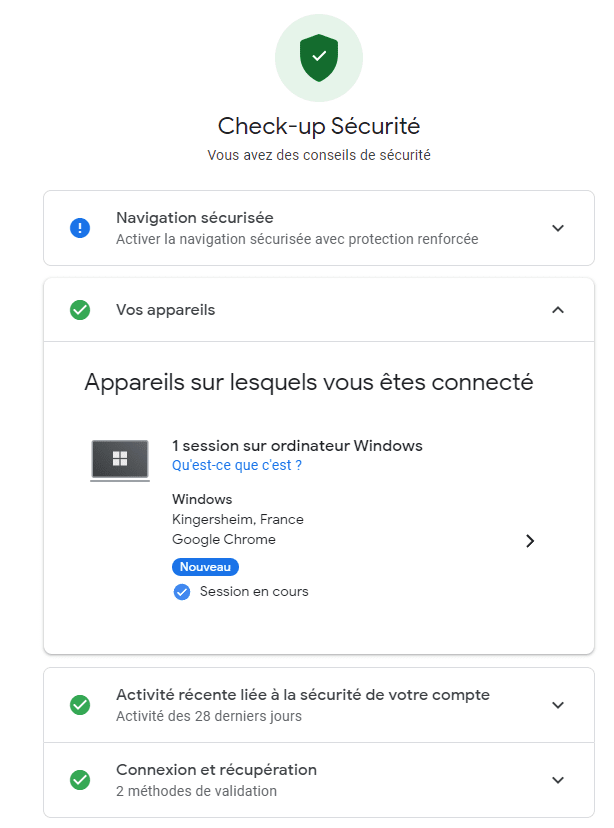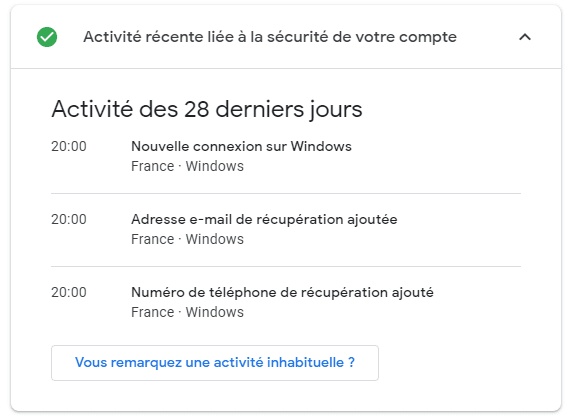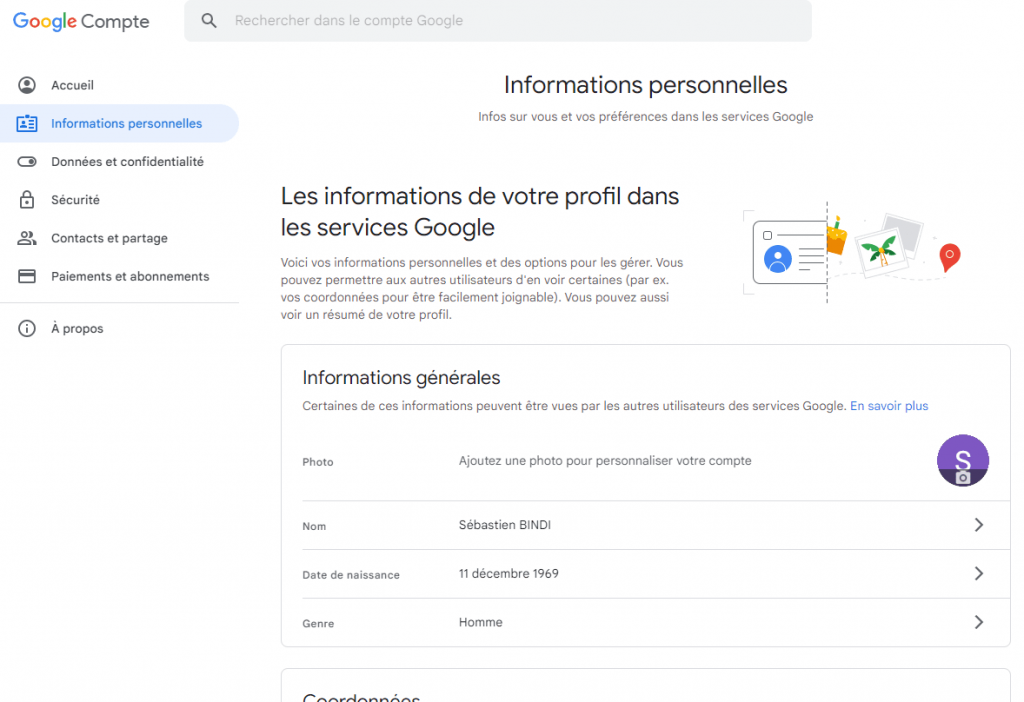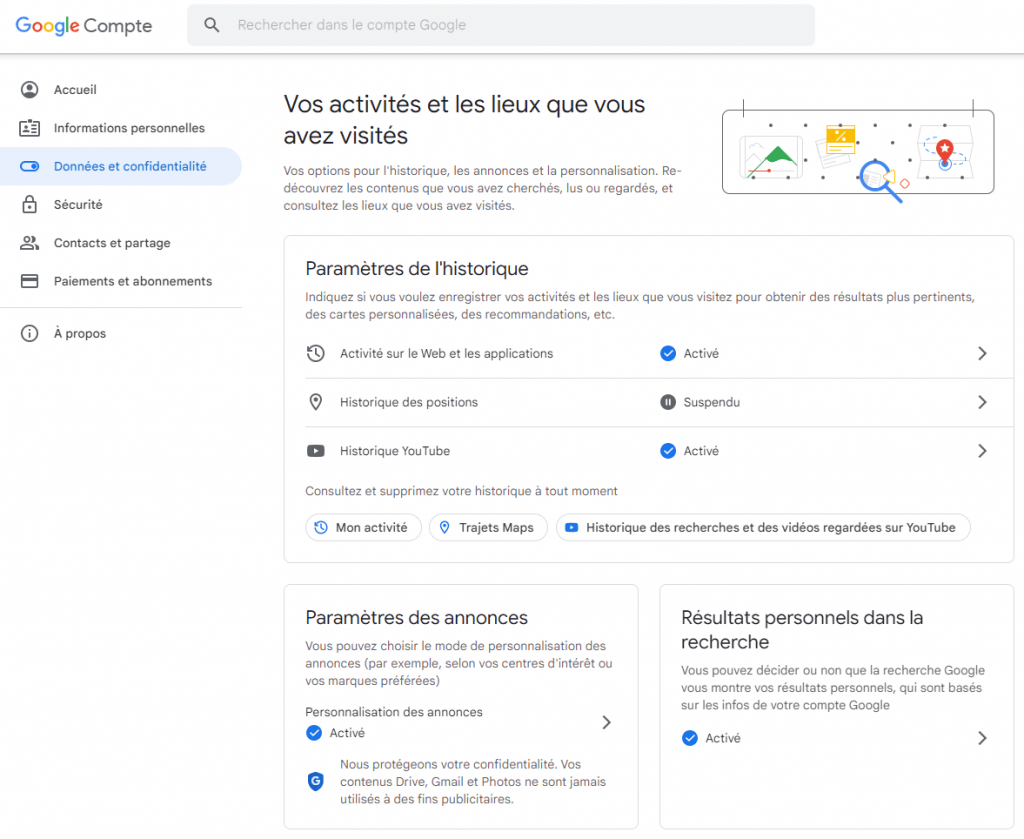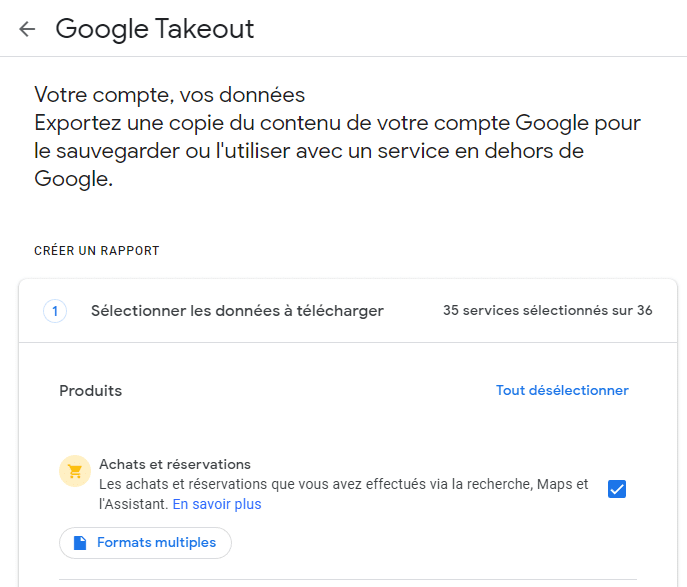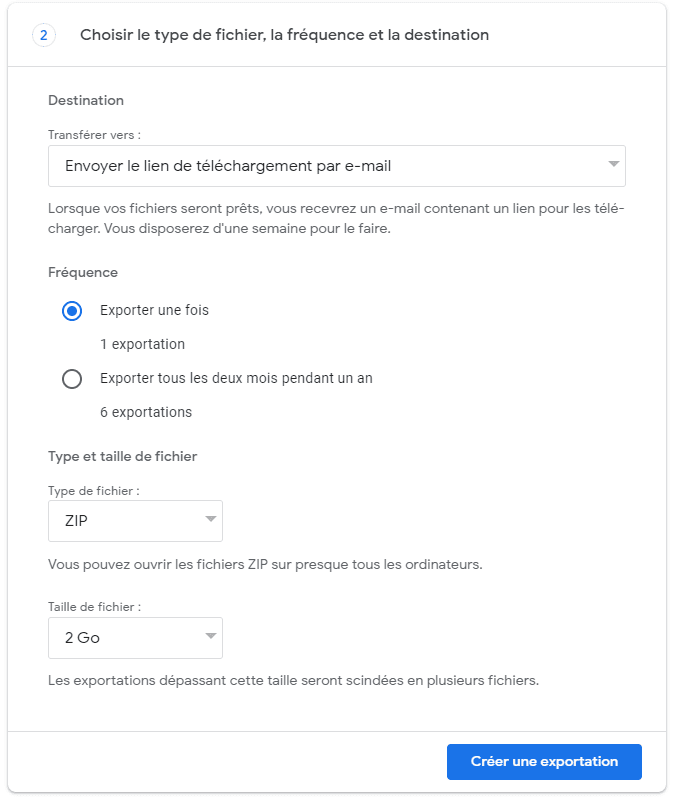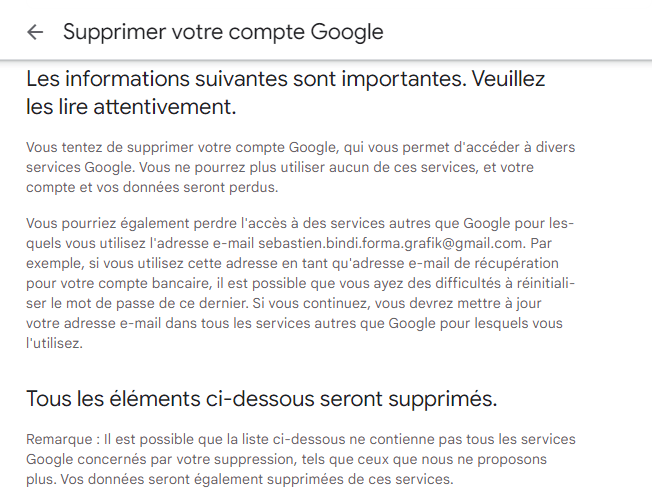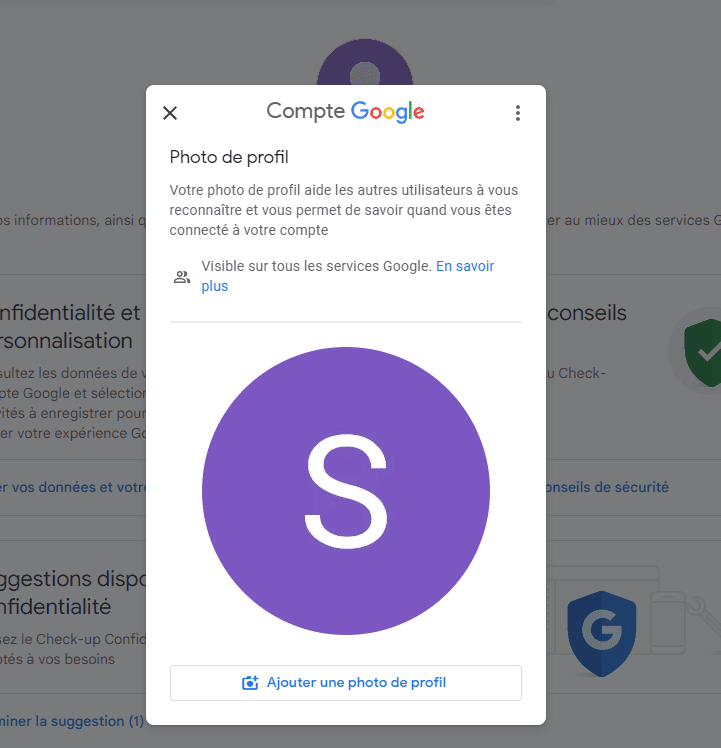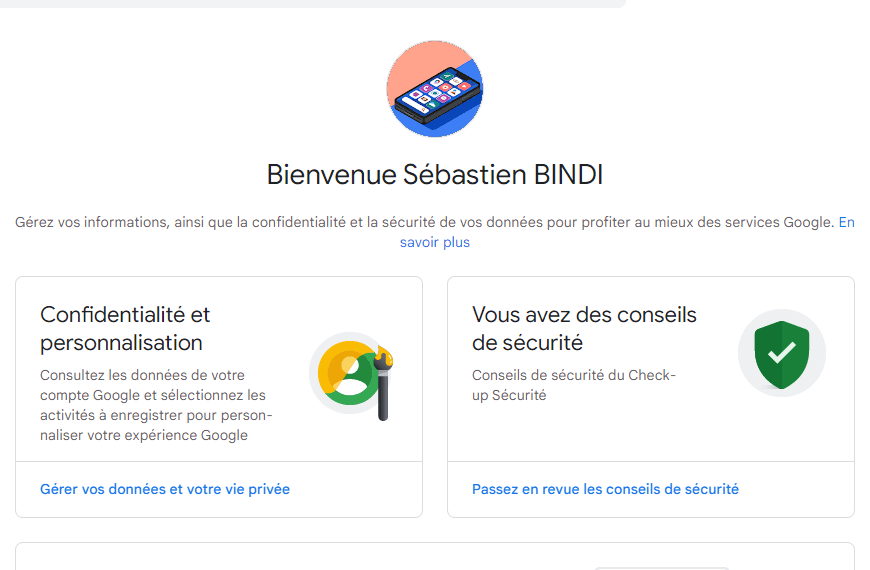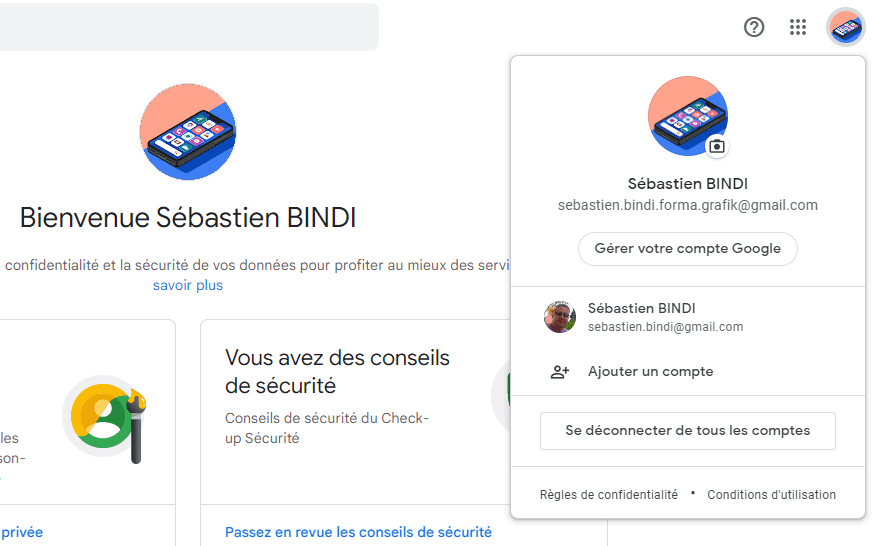Débuter avec Google.
Il existe de nombreuses raisons (toutes abordées sur ce blog) de se plonger dans la suite d’applications Google. Mais avant de commencer à explorer ces outils incroyables et de découvrir tout ce que tu peux faire avec eux, tu dois te familiariser avec les bases. Ce qui suit explique en détail comment configurer ton compte Google et t’enseigne également quelques conseils de sécurité importants pour que toutes tes aventures en ligne avec Google soient sécurisées.
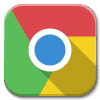
Que vas-tu apprendre dans cet article ?
A créer votre compte Google.