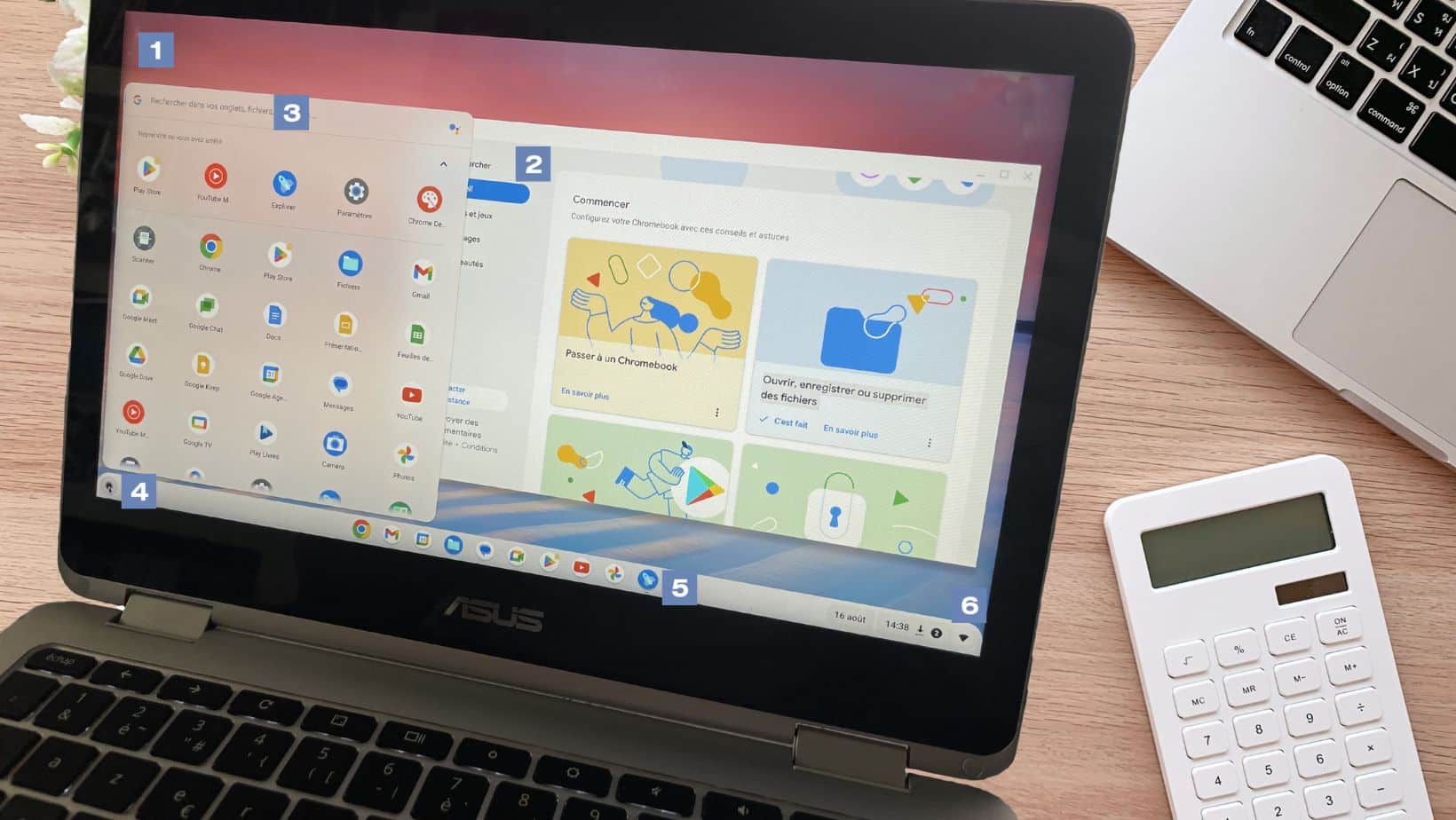Pour commencer
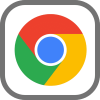
Que vas-tu apprendre dans cet article ?
Dans cet article tu apprendras à naviguer correctement sur le bureau ChromeOS.
Prêt à plonger dans Chrome OS et à voir ce qu’il peut faire ? Prenons un moment pour naviguer sur le bureau et voir ce que fait chacun de ses aspects.