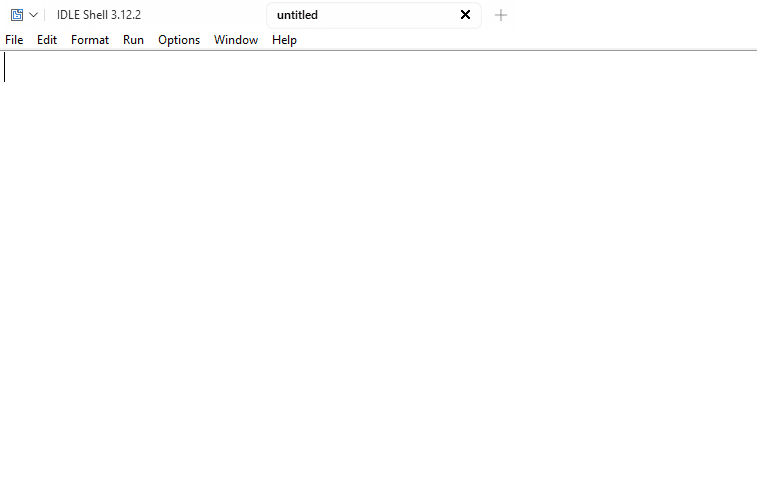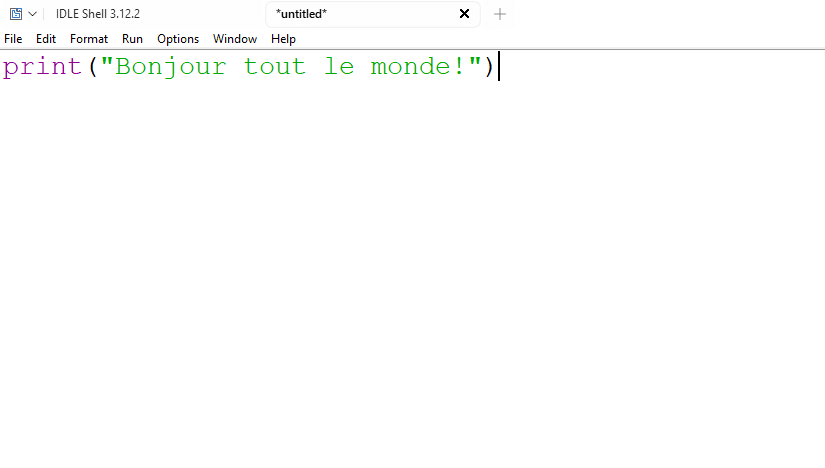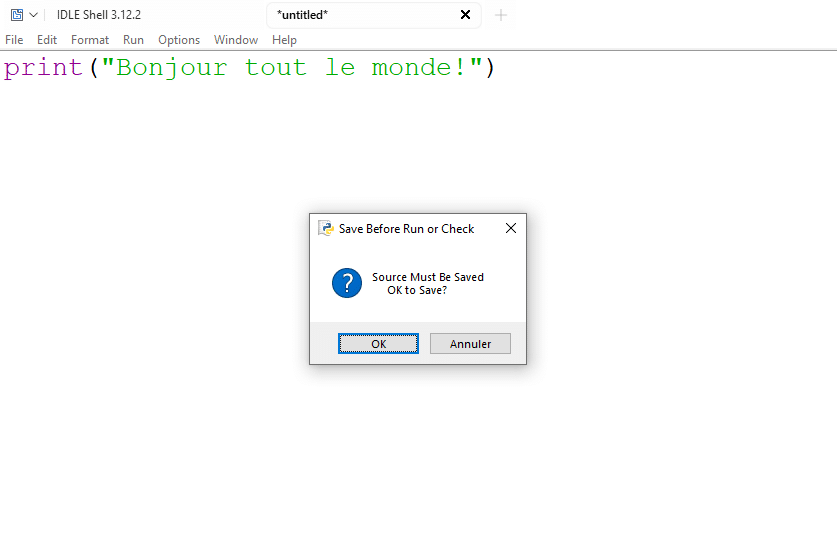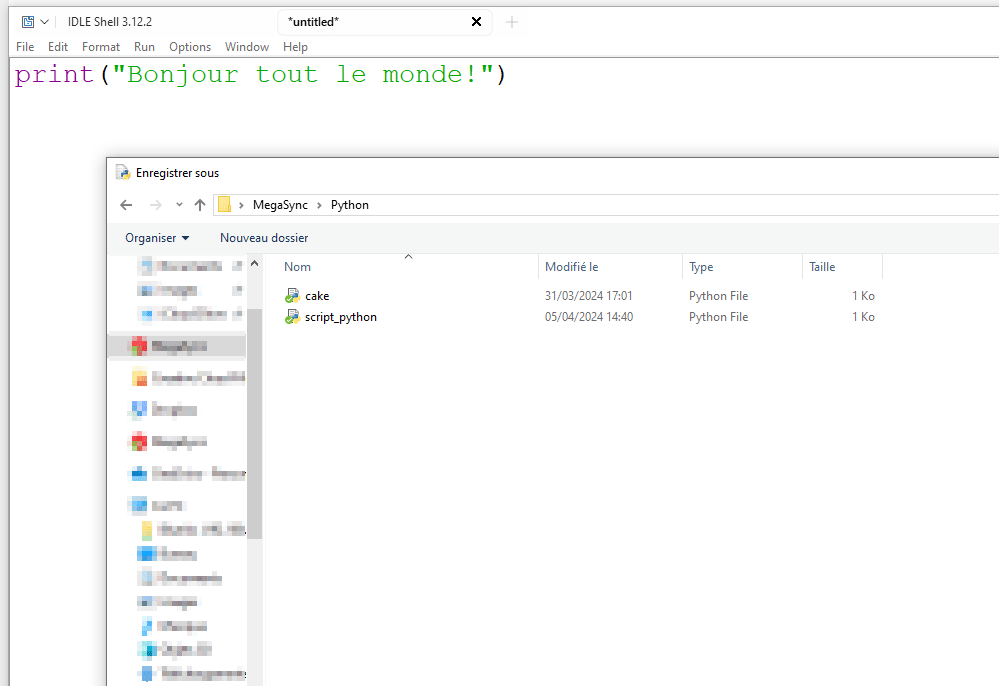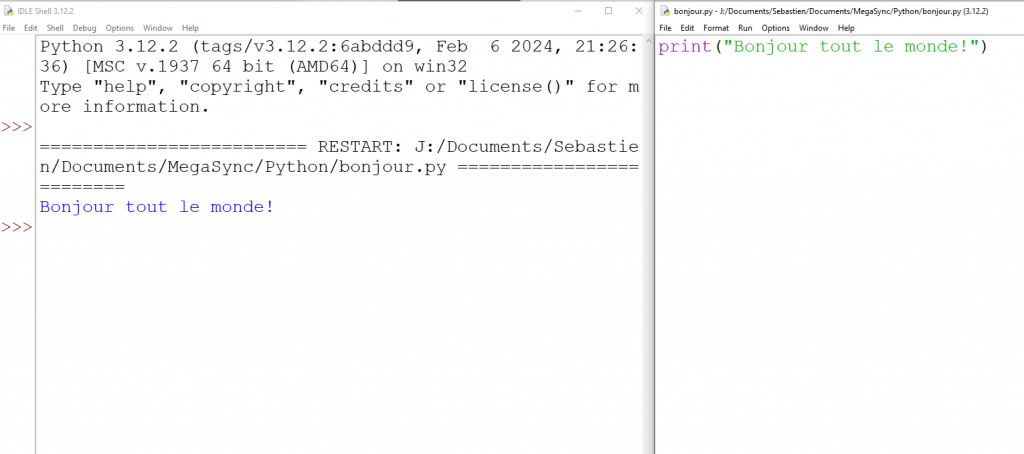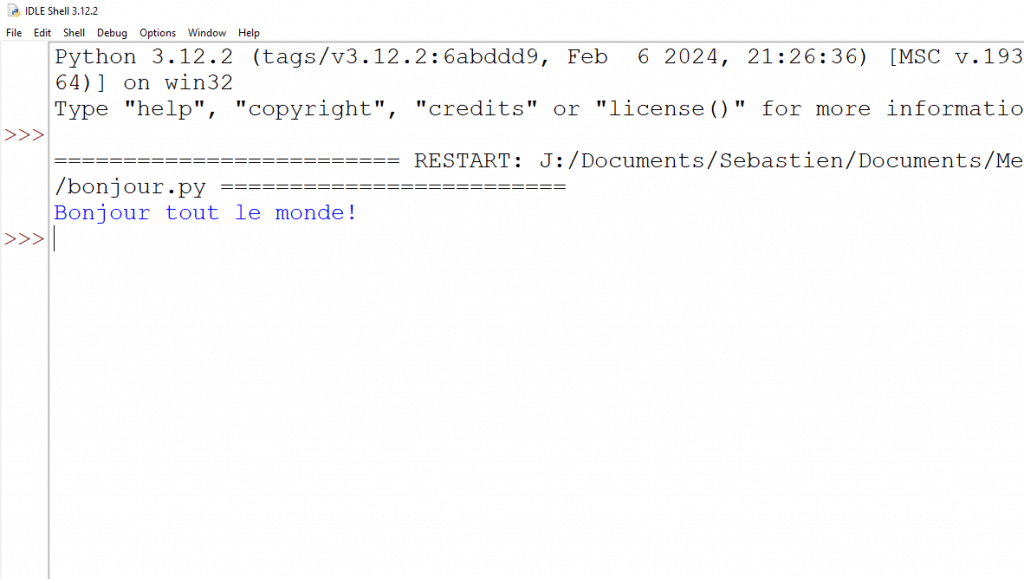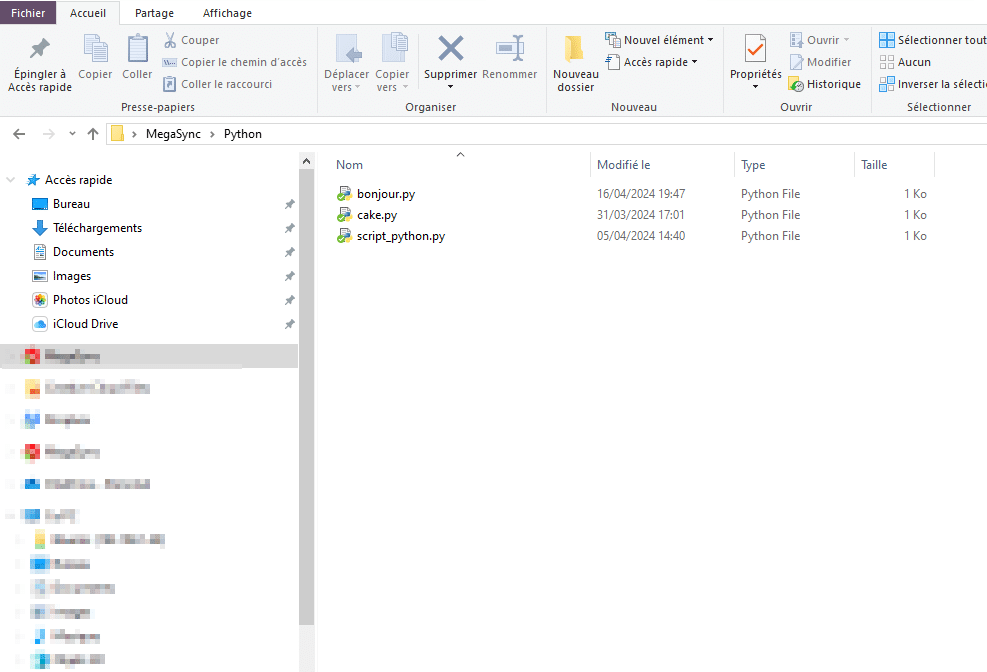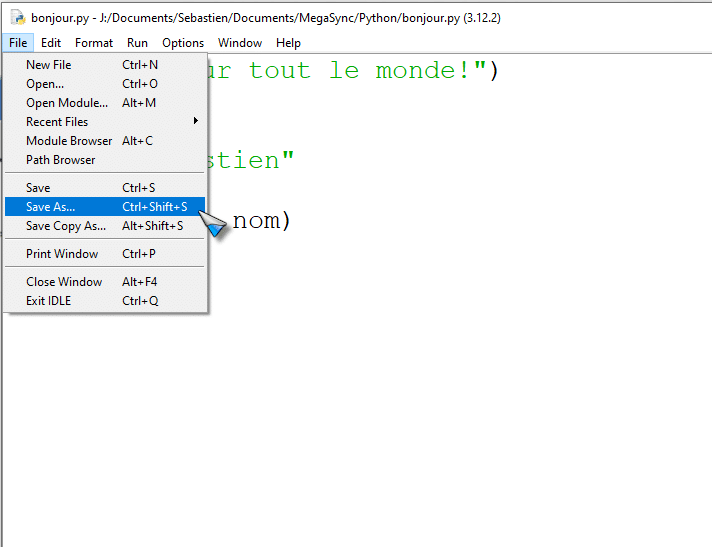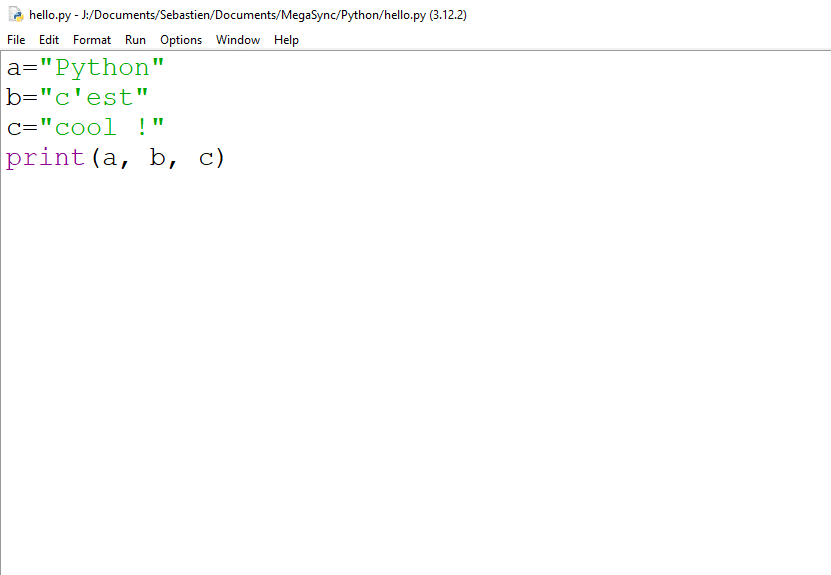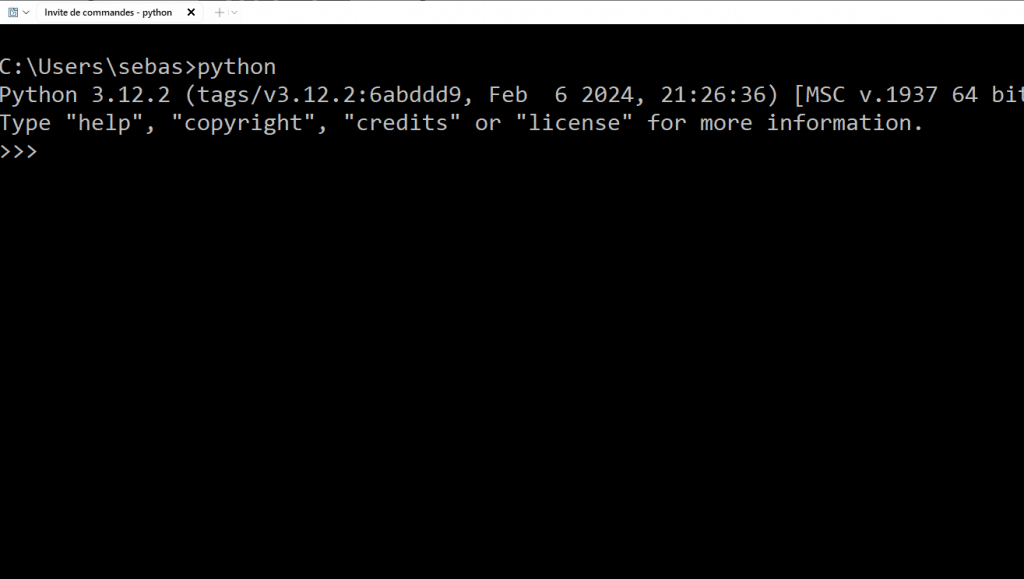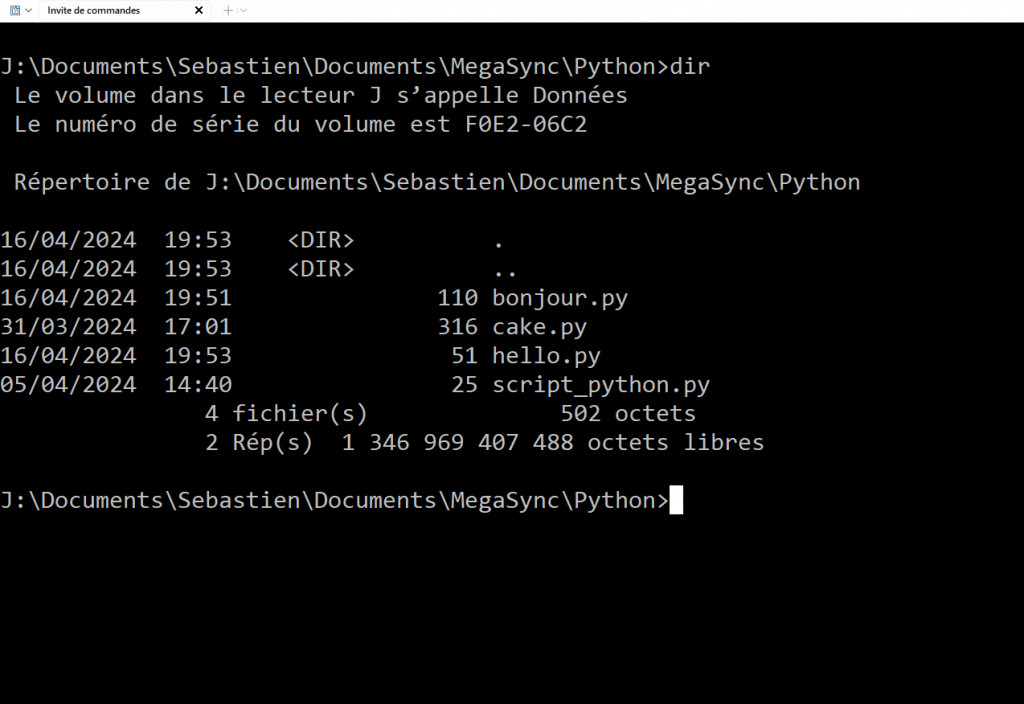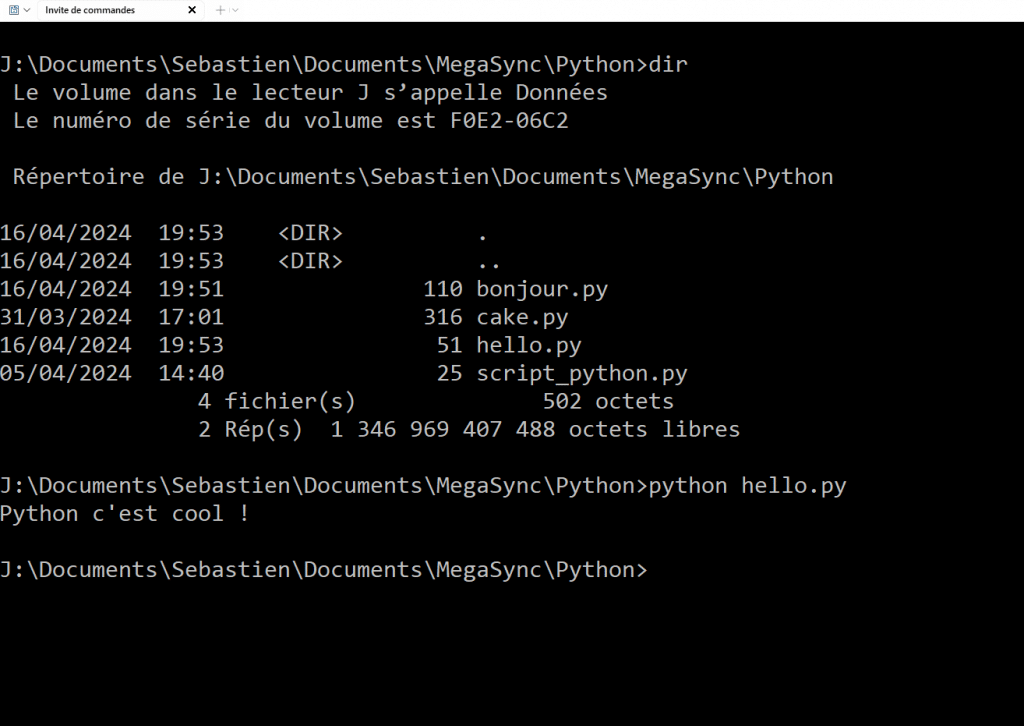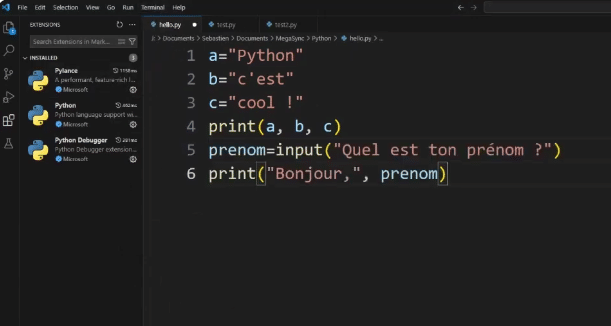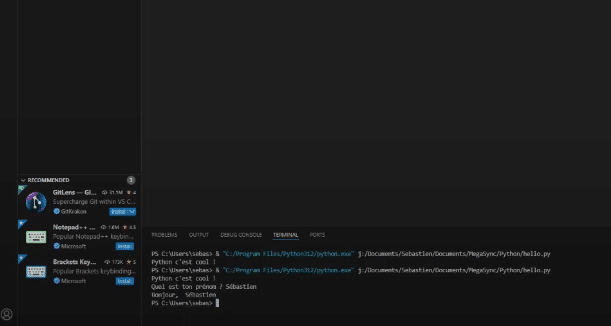Fin du défi dans :
Table des matières
Sauvegarde et exécute ton code
Si le Shell IDLE est parfaitement adapté aux petits bouts de code, il n’est pas conçu pour saisir de longs programmes. Dans cette article, tu vas découvrir l’éditeur IDLE, dans lequel tu travailleras à partir de maintenant.
Édition du code
Tu finiras par atteindre un point où tu devras passer à autre chose que la saisie de simples lignes de code dans le Shell. Au lieu de cela, l’éditeur IDLE te permettra d’enregistrer et d’exécuter ton code Python.
ÉTAPE 2
➽ L’éditeur IDLE est, à toutes fins utiles, un simple éditeur de texte avec des fonctions Python, un code couleur, etc…, un peu comme Visual Studio Code. Tu saisis le code comme tu le ferais dans le Shell, donc en reprenant l’exemple du tutoriel précédent, saisis :
print("Bonjour tout le monde!")
ÉTAPE 3
➽ Tu peux voir que le même code de couleurs est en place dans l’éditeur IDLE et dans le Shell, ce qui te permet de mieux comprendre ce qui se passe avec ton code. Cependant, pour exécuter le code, tu dois d’abord l’enregistrer. Appuie sur F5 et tu verras s’ouvrir la case Save Before Run or Check.
ÉTAPE 4
➽ Clique sur le bouton OK dans la case Save Before Run or Check et sélectionne une destination où tu enregistreras tout ton code Python. La destination peut être un dossier dédié appelé Python ou tu peux simplement le déposer où tu veux. N’oublie pas de garder un disque dur bien rangé, pour t’aider à l’avenir.
ÉTAPE 6
➽ C’est ainsi que la grande majorité de ton code Python sera exécuté. Saisis-le dans l’éditeur, appuie sur F5, enregistre le code et regarde la sortie dans le Shell. Parfois, les choses diffèrent, selon que tu as demandé une fenêtre séparée ou non, mais c’est essentiellement le processus. C’est un des processus, mais nous allons pour la suite passer sur Visual Studio Code.
ÉTAPE 7
➽ Si tu ouvres l’emplacement du fichier du code Python sauvegardé, tu peux voir qu’il se termine par une extension .py. Il s’agit du nom de fichier Python par défaut. Tout code que tu créeras sera quelque_chose.py et tout code téléchargé à partir des nombreux sites Internet de ressources Python sera .py. Assure-toi simplement que le code est écrit pour Python 3.
ÉTAPE 9
➽ Si tu cliques sur le bouton OK, le fichier sera remplacé par les nouvelles entrées de code et exécuté, avec la sortie dans le Shell. Ce n’est pas un problème avec ces quelques lignes, mais si tu devais éditer un fichier plus important, l’écrasement peut devenir un problème. Utilise plutôt File > Save As… à partir de l’éditeur pour créer une sauvegarde.
Vérifier l'intégration de Visual Studio Code
Configurer Visual Studio Code pour Python
Exécuter du code à partir de la ligne de commande
Bien que nous travaillions à partir de l’interface graphique IDLE tout au long de ces articles, il vaut la peine de jeter un coup d’œil à la façon dont Python gère la ligne de commande. Nous savons déjà qu’il existe une version de Python en ligne de commande, mais elle est également utilisée pour exécuter du code.
Commande le code
En utilisant le code que nous avons créé dans le tutoriel précédent, celui que nous avons nommé hello.py, voyons comment tu peux exécuter le code qui a été fait dans l’interface graphique au niveau de la ligne de commande.
ÉTAPE 1
➽ Maintenant que tu es sur la ligne de commande, nous pouvons lancer Python. Pour Python 3, tu dois entrer la commande python et appuyer sur Entrée. Tu seras alors dans la version ligne de commande du Shell, avec les trois flèches familières orientées vers la droite en guise de curseur (>>>).
ÉTAPE 2
➽ Entre maintenant : exit() pour quitter la session Python en ligne de commande et te ramener à l’invite de commande. Entre dans le dossier où tu as sauvegardé le code du tutoriel précédent et liste les fichiers disponibles à l’intérieur ; avec un peu de chance, tu devrais voir le fichier hello.py.
ÉTAPE 4
➽ Assure toi bien d’avoir suivi la vidéo plus haut pour vérifier que l’installation de Visual Studio Code est parfaite et ensuite ouvre ton fichier avec Visual Studio Code afin de le modifier en ajoutant à la fin le code suivant :
prenom=input("Quel est ton prénom ?")
print("Bonjour,", prenom)
Exécuter un script Python depuis Visual Studio Code
Quiz de validation de la semaine
Un petit quiz pour vérifier si tu as bien compris cette semaine.