Pour commencer
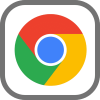
Que vas-tu apprendre dans cet article ?
Dans cet article tu apprendras à utiliser les raccourcis du clavier ainsi que les gestes sur le pavé tactile.
Si vous souhaitez tirer le meilleur parti de votre Chromebook et de Chrome OS, la maîtrise des gestes et raccourcis du pavé tactile intégré vous permettra d’utiliser plus efficacement le système d’exploitation, de gagner du temps et de faire bon usage de la technologie disponible. Voici comment ils fonctionnent.

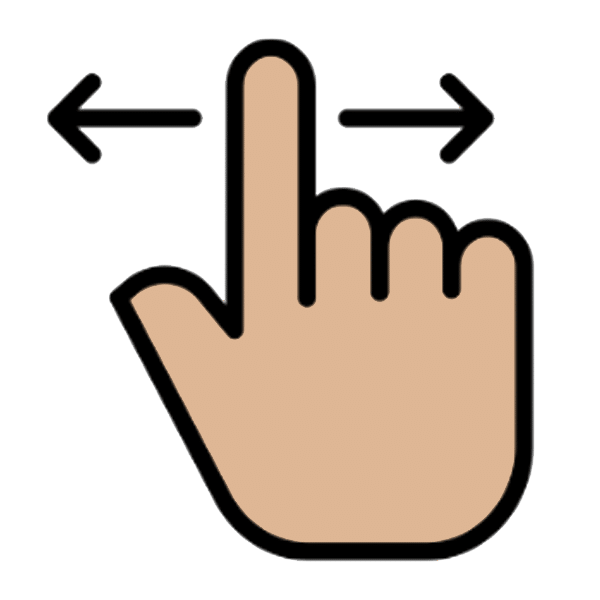




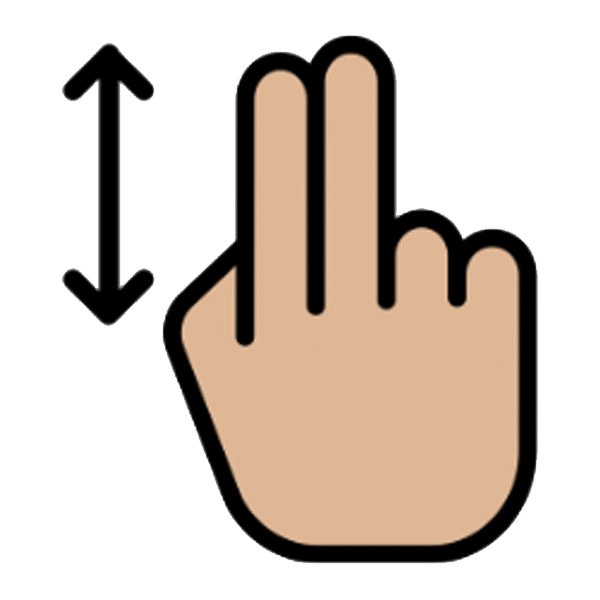


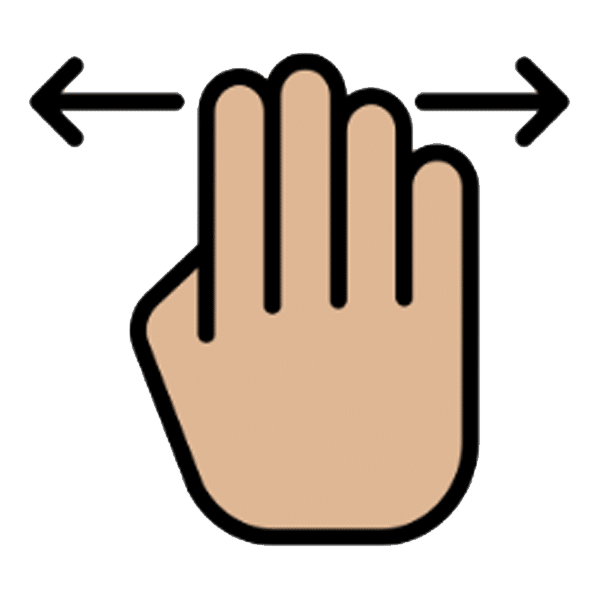
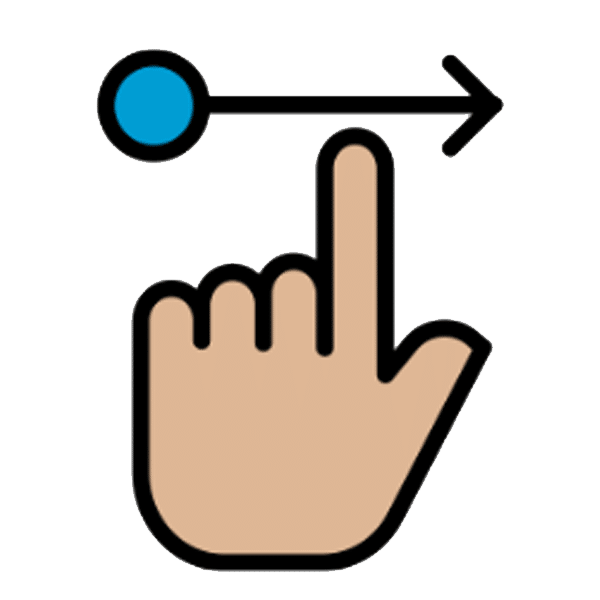
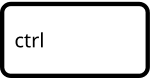 +
+ 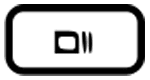
 +
+ 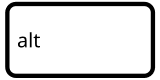
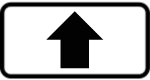 +
+


 2x
2x